PC’nin en gizemli bölümlerinden birisi: BIOS. PC’nizin kalbi, olmazsa olmazı. Nedir BIOS? Nedir onu özel kılan? İşte size detaylarla BIOS ve ayarları.
Bir çok bilgisayar kullanıcısının hakkında mutlaka bir şeyler duyduğu, fakat ne olduğunu tam olarak bilmediği, kendi yapısında barındırdığı birkaç ayar dışındaki diğer ayarların ne anlama geldiğini bilmediği, PC’mizin arka planında çalışan ufacık bir “işletim sistemi” var: BIOS.
BIOS, PC’mizin çalışması için gereken temel bir yapı olmakla birlikte, donanımların birbileri arasındaki bağı kuran ve onların çalışmasına olanak tanıyan ufak bir işletim sistemidir. İster yeni bir kullanıcı olun, ister eski bir kullanıcı olun, bu vakitten sonra artık BIOS ile istemeseniz de haşır neşir olmalısınız.
Peki, BIOS Nedir? Ne işe yarar? Yapısında buluna ayarların fonksiyonu nedir? Teker teker bu sorularınızı cevaplıyoruz.
BIOS Nedir? Ne İşe Yarar?
“Basic Input/Output System” (Temel Giriş/Çıkış Sistemi) kelimelerinin baş harflerinin birleşmesinden meydana gelen BIOS, PC’nizin çalışması için gereken temel işletim sistemi olarak özetlenebilir. Sadece okunabilir bellek (ROM) üzerine yazılmış bir yazılım olan BIOS, anakartınızın özelliklerini yönetebilmeniz/ kullanabilmeniz, diğer donanımlar arasında bir bağ kurması için görev yapar. Daha kaba bir ifadeyle, bilgisayarınız açılırken genelde “Press DEL to Enter SETUP” ifadesine hitaben DEL tuşuna basarak girdiğiniz yazılımsal bölümdür.
BIOS’a girdiğiniz zaman karşılaştığınız genel görünüş.
“Sadece Okunabilir Bellek” üzerinde olmasından dolayı, BIOS burada kalıcıdır. Kalıcı olmasının bir sebebi ise, her defasında PC’nizi açtığınızda BIOS’un işlem yapmasıdır. PC’nizin açılmasında görev almakla birlikte, işletim sisteminiz ile diğer donanımlarınız arasında bir bağ kurmaya olanak sağlar. Örneğin, anakartınız üzerinde olan donanımların listesini işletim sistemine BIOS verir. BIOS ile anakart ile sunulan özellikleri değiştirebildiğimiz gibi, sistemin daha iyi çalışması, uyumsuzlukları gidermek için bir takım ayarlamalar yapılabilir. Örneğin, entegre olarak ses kartı taşıyan anakartın BIOS’una girerek ses özelliğini iptal ettiğimizde işletim sistemi artık bu ses kartını algılayamayacaktır. Biraz önce de bahsettiğimiz gibi BIOS, bir yazılım olduğundan, anakartın dengeli + performanslı çalışması için kullanıcılara ayar yapma olanağı sunuyor.

BIOS, sadece okunabilir bellek tipi olan EEPROM üzerine kaydedilir.
BIOS’u şöyle özetlersek sanırım akıllarda daha kalıcı olacak: “BIOS, anakartınızın özelliklerini belirleyen/değiştirebilen ve üzerine takılı olan donanımların çalışması için gereken parametreleri kullandığınız işletim sistemine aktaran minik bir işletim sistemidir.”
BIOS’lar ufak işletim sistemi gibidir dedik ya, farklı farklı markaların ürettikleri farklı BIOS’lar var. Bunlar AWARD, AMI ve Phoenix BIOS. Phoenix BIOS ile AWARD BIOS birleşerek, bazı anakartlarda ikisinin ortak ürünü olan BIOS’lardan kullanılmaya başlandı.
BIOS ile Diğer Donanımlar Arasındaki İlişki
BIOS’un minik bir işletim sistemini öğrendikten sonra, diğer donanımlar ile arasındaki bağa biraz daha yakından bakarsak, bu konuyu biraz daha pekiştirmiş olacağız.
BIOS’un görevlerini kategorize etmek mümkün:
#Anakartın üzerine takılı olan donanımların çalışması için gereken parametreleri ve adresleri tayin etmek.
#Anakart tarafından desteklenen özellikleri kapatmak/açmak ve bu özelliklerin değerlerini değiştirmek/gözlemlemek.
BIOS, üzerine takılı olan donanımların çalışma adreslerini kullandığınız işletim sistemine bildirerek onların doğru düzgün çalışmasına olanak tanıyor. Normal şartlarda BIOS, aygıtların çalışma adreslerini biraz cömert davranarak işletim sistemine yaptırmayı uygun görüyor. Ama bu her zaman işleyen bir yöntem değil. Kalabalık ek donanıma sahip bir sistemde, bazı donanımların “çalışma adresleri”, kullandığınız işletim sistemi tarafından aynı atanınca, çakışma dediğimiz olay ortaya çıkıyor. Donanımlar kendi aralarında, “burası benim, şurası senin” gibi kavga ederler ara sıra. Çoğu zaman, aynı “çalışma adresine” sahip donanımlar kendi aralarında bu yeri paylaşarak sorun çıkartmazken, bazılar ise inatçılık eder ve “yok arkadaş burası illa benim; sen git başka yere yerleş” şeklinde uyumsuzluk çıkarabilir. Bu sayede iki donanım da birbirine küser ve ikisi de çalışmaz. Ama, BIOS’a girip, aygıtların kullanması gerektiği çalışma adreslerini (IRQ,DMA vs.) kendiniz belirlediğinizde bütün her şey kuzu kuzu çalışmasına devam eder.
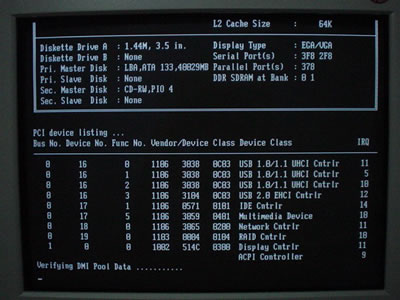
Anakarta takılı olan aygıtların kullandığı adresler BIOS tarafından gösteriliyor.
Diğer taraftan, örneğin, anakartın açılışta ilk olarak hangi aygıtı (HDD, Floppy, SCSI) kullanmasını istiyorsanız, bunu BIOS’dan halledebilmeniz mümkün. İşte bu örnekte olduğu gibi, anakartınızın desteklediği özelliklerini bu şekilde kullanabiliyorsunuz / değiştirebiliyorsunuz.
CMOS Nedir?
BIOS bir yazılımdır ve sadece okunabilir bellek üzerindedir. Sadece okunabilir olduğu için BIOS üzerinde yaptığımız değişikliklerin bir yere kaydedilmesi gerekiyor. BIOS’da ayarları değiştirdiğimizde bu ayarlar CMOS(Complimentary Metal Oxide Semiconductor) denilen bir bellek çeşidine kaydedilir. Bilgilerin burada tutulması için bir pil ile CMOS sürekli beslenir ve kaydettiğimiz ayarların burada sürekli kalmasını sağlarız.

BIOS çipi ve değiştirdiğiniz ayarları saklamak için kullanılan pil yan yana.
Sistem açıldığında, CMOS’da bizim ayarladığımız ayarları okur. BIOS’da bir takım ayarlar yaptıktan sonra sistem açılmazsa kullanıcılara “CMOS’u sıfırlayın” diye öneri getiririz. CMOS’u sıfırlamanın bir diğer anlamı, BIOS ayarlarını orijinaline döndürmektir.
Kaydettiğiniz ayarlar bir süre sonra kayboluyor ise ve sık sık CMOS Checksum error hatası alıyorsanız, anakartınızın üzerinde bulunan pili değiştirmeniz gerekiyor. Bu da sorununuz çözmezse, CMOS yongası bozulmuş demektir.
BIOS Nasıl Çalışır?
BIOS’un sistem açılışında görev aldığını söyledik. Fakat nasıl görev alıyor? BIOS’un sistemi açana kadar yaptığı işlemler nelerdir? İsterseniz aşama aşama BIOS’un sistem açılışında neler yaptığına bakalım.
Güç düğmesine bastığımızda ilk olarak CMOS’a kaydettiğimiz ayarlar okunur ve donanımların kesmelerine bakılır. BIOS’un kontrol ettiği ilk şey, grafik kartının çalışıp çalışmadığıdır. Grafik kartının da üzerinde bulunan BIOS vasıtasıyla, kullanılan bellek tipi ve grafik işlemcisi hakkında bilgiler okunur.
Bir sonraki adım, yapılacak olan bellek okuma/yazma testleridir. BIOS, RAM’in her adresinde okuma/yazma testleri yaparak onu denetler. PS/2 veya USB portları kontrol edilerek, klavye ve fareye sahip olmadığınız tespit edilir. Eğer tespit edilmezse size hata mesajı sunulur. Fakat BIOS’da ayar değişikliğine gidip “Hata olduğunda beni uyarma” seçeneğini seçtiyseniz, uyarılmayacaksınızdır. Anakarta entegre olan veya monte edilen PCI arabirimini kullanan aygıtları kontrol eder. Eğer BIOS hata algılarsa, bunu sizlere sesli olarak veya yazılı olarak iletir. Sesli iletim, eğer anakart üreticisi kendisi özel bir sistem geliştirmediyse, bip sesiyle olur
BIOS, PC’nin açılması için gerekli bir yapı. O olmadan PC’yi maalesef açamayız. Güç düğmesine bastıktan hemen sonra BIOS devreye giriyor ve POST (Power OnSelf Test) denen kısa bir analiz-test yapıyor. Bu analiz ile birlikte, üzerine takılı olan PnP (Tak ve Çalıştır) aygıtları tanımaya çalışıyor. Bir aksilik olduğunda bunu size yazılı mesaj olarak ya da ses ile bildiriyor. BIOS, -diğer anlamda- PC’nizin boot etmesi için gereken bir sistemdir. BIOS olmaz ise, sistem açılmıyor.
Açılış esnasındaki test ve tanıma işlemi bittikten sonra BIOS bize bazı bilgileri görüntüler. Bunlar, işlemci, veri saklama cihazları, bellek miktarı ve tipi, BIOS modeli ve tarihidir.
Sistemin açılışına geçilmeden önce SCSI veya ekstra IDE kontrolcülerin BIOS’ları görüntülenir ve CMOS’a kaydedilen açılış esnasında ilk olarak hangi veri saklama cihazından sistemi açacağımıza bakarak, o cihazdan sistemi açar. (Boot Sequence) Eğer belirlenen sıradaki ilk cihazda geçerli bir açılış sistemi bulunmazsa, listedeki bir sonraki aygıta bakılır.
Temel olarak BIOS’un çalışma prensibi böyle. Tabii, olay bizim özetlediğimiz kadar basit değil. Bilgisayarınız düğmesine bastıktan sonra işletim sisteminin açılışına kadar geçen kısacık sürede BIOS son derece önemli ve fazla işler yapıyor.
BIOS’a Giriş
BIOS’un ne olduğundan, görevinden ve öneminden bahsettik. Peki, BIOS ayarlarını nasıl değiştirebiliriz? BIOS ayarlarını değiştirmek için BIOS’a girmek gerekiyor. Bu nasıl olacak, buna bakalım.
Güç düğmesine bastıktan BIOS’un b,ilgisayarı sınadığı bir ekran karşımıza gelir. Bu ekrana POST ekranı deriz. PoST ekranında, bize işlemcimizin hızı, bellek miktarı ve veri saklama cihazları belirtilir. Tam bu esnada, ekranın altında “Press DEL to Enter Setup” ifadesi belirir. BIOS ayarlarına erişmek için DEL tuşuna basmak gerekiyor.
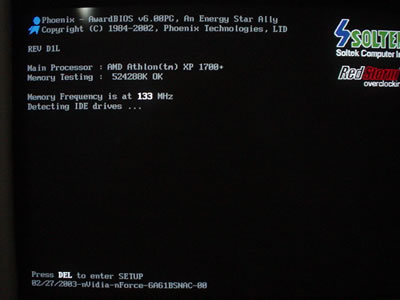
Bilgisayarınız açıldığı anda ekranın altında BIOS’a nasıl gireceğiniz yazar. Burada [DEL] tuşuna basmamızı istiyor.
Bazı güncel anakartlar POST ekranı yerine, kendi markalarını gösteren tam ekran logolar yer alır. Bu logoların arka planında bizim klasik işlemler devam eder. Fakat bu görüntü yerine, anakart üreticileri göze hitap eden logolar sunmayı tercih edebilir. Böyle bir durumda, TAB tuşuna basarak bu logoyu atlatıp klasik POST ekranına dönebilirsiniz.
Farklı anakart üreticilerinde BIOS’a girmek için gereken tuş kombinasyonu farklı olabiliyor. Genelde DEL tuşunu kullanılırken, bazı anakartlarda F1 veya F2 tuşları kullanılabiliyor. BIOS’a girmek için kullanacağınız tuş(lar) POST ekranında belirtilir
BIOS Ayarları: Nedir, Ne Değildir?
BIOS’a girildiğinde çok gizemli menüler sizleri karşılayacak. Ne işer yaradığını hemen hemen herkesin bilmediği bir ton ayar ve seçenek bulunuyor. BIOS’da bulunan ayarların çok büyük bir bölümünü değiştirmeye gerek duymasak da, bu ayarların ne işe yaradığını bilmek olası sorunlara karşı daha bilinçli hareket etmemize olanak sağlayacak. Sırf sorun çıktığında değil, BIOS’da yapacağınız ayarlamalar ile sisteminizin performansını ve stabilitesini artırmanız da mümkün olabilecek.
Yazımızın başlarında da, farklı firmaların BIOS’unun bulunduğundan bahsedip, bunların AWARD, AMI ve Phoenix olduğunu söyledik. Hemen aklımıza bir soru gelecektir : BIOS ayarları, bu BIOS sistemlerine göre farklılık göstermiyor mu? Hepsinde aynı görevleri yapan ayarlar bulunuyor. Ama bazen ifade edilme tarzları farklılık gösterebiliyor. Bazı firmalar ise, BIOS’una kendine has özellikler ekleyebiliyor. Mesela Abit, kendi anakartlarındaki BIOS’larına Soft Menu II&III bölümünü ekleyerek, işlemci hız-voltaj ayarlarının buradan yapılmasına olanak sağlıyor.

Çoğu anakartta kullanılan AWARD BIOS’dan bir görüntü.
Bir de arabirim farklılığı olabiliyor. Örneğin AWARD(Phoenix) BIOS’un şu anda iki farklı sürümü bulunuyor. Birisi Moduler diğeri ise Medallion. Award Moduler BIOS, hepimizin aşina olduğu BIOS arabirimine sahip. Award Medallion BIOS ise, Phoenix BIOS’un arabirimi ile AWARD BIOS’un özelliklerinin karışmasından oluşmuş. Zira birkaç yıl önce Award BIOS ile Phoenix BIOS birleşmişti. Diğer taraftan ise, anlatacağımız ayarlar bütün BIOS’lar için geçerli. Farklı ayarlar söz konusu olduğunda ayrı bir paragraf açıp bunları işaret edeceğiz.
İsterseniz, ortak BIOS ayarlarının ne işe yaradığına teker teker bakmaya başlayalım.
NOT: Anlatacağımız BIOS ayarları, Award Moduler&Medallion BIOS Ver.6.00 ve AMI BIOS Ver.1.21C baz alınarak hazırlanmıştır.
Ön-Not 1: Ayarları değiştirmek için <+> ve <-> tuşlarını kullanabilirsiniz.
Ön-Not 2: Enabled : Etkin – Disabled: İptal edilmiş
Standart CMOS Setup
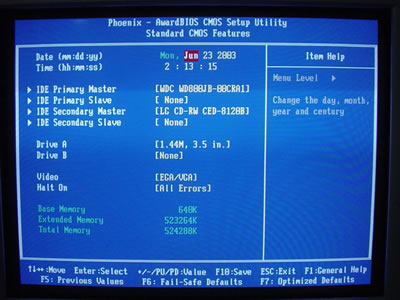
Bu bölümde, IDE aygıtlarını ayarlayabilir/tanıtabilir, saat/tarihi değiştirebilir, hata kontrol denetiminin özelliklerini değiştirebilirsiniz. Anakartınızı yeni aldığınızda yada pili bittiğinde, genelde bu bölüme girip IDE aygıtlarımızı tanıtır, saati ve tarihi ayarlarız. Diskimiz hangi porta takılıysa, örneğin Primary Master portunun üzerine gidip ENTER tuşuna basmamız onu tanıtmak için genelde yeterli olur. Bu şekilde diskimizin kafa sayısı, silindir sayısı otomatik olarak algılanacaktır. Fakat bazı eski tip hard disklerde bu ayarları kendimiz ayarlamak zorundayız. Bu ayarları kendiniz ayarlamak istiyorsanız, ilgili porta gelip ENTER tuşuna basın ve Access Mode veya Type’ı [user defined] yaparsanız, kafa sayısı gibi ayarları kendiniz ayarlayabilecek konuma geleceksiniz.
Yine bu bölümde, otomatik olarak algılanan bellek miktarı bilginiz olması için size gösterilir.
Dediğimiz gibi, eğer aygıtları otomatik olarak algılatmak istiyorsanız, ilgili IDE portunun üzerine gelip ENTER’a basın. Eğer, IDE aygıtı takılmayan kanallar var ise, bu bölümleri <-><+> tuşları ile None konumuna getirin.
–Drive A/B:Bu bölüm disket sürücünüz içindir. PC’lere iki tane disket sürücü takılabildiği için A ve B seçenekleri konmuş. Bir tane disket sürücünüz varsa, bunlardan bir tanesini ayarlayıp, diğerini None(yani sürücü yok) yapmanız gerekiyor. Günümüzde disket sürücüler genelde 1.44 MB 3.5 in. Olduğundan bu ayar bu şekilde yapılır. Bazı sürücüler 2.88 MB’lık disketleri de okuyabilmesine karşın, bu diskler piyasada yok. Eğer A’yı None yapıp, B’yi 1,44 MB 3.5 in olarak ayarlarsanız, disket sürücünüz harfi A değil, B olur.
–Floppy 3 Mode Support:1,2 MB’lık bazı disketleri okuyabilen disket sürücüye sahipseniz bu ayarı etkin hale getirip sürücü harfini göstermelisiniz. Ama bu disket sürücülerden ülkemizde olmadığı için bu ayarın [Disabled] olması gerekiyor. Yeni anakartların bir kısmında bu ayar bulunmuyor
–Video:Bu seçenek ekran kartınızın türünü belirler. CGA 40, CGA 80, Mono türündekiler artık çok eskide kaldığından bu ayar EGA/VGA şeklinde kalmalıdır
–Halt On:Sistem açılırken BIOS’un karşılaştığı hangi bir hatada/hatalarda sistemi durduracağını belirler. “All Errors” seçeneği aktif iken, BIOS’un karşılaştığı her hatada sistem durur ve size hata mesajı belirtir. “All, But Diskette” seçeneği, disket sürücü hataları hariç diğer hataların hepsine sistem kendini açılışta durdurur. “No Errors” seçeneği seçildiğinde sistem herhangi bir hatayı gözetmeksizin açılışına devam etmeye çalışır. Fakat hataları görebilmek amacıyla bu seçeneğin “All Errors” şeklinde kalması tavsiye edilebilir.
Advanced BIOS Features Setup
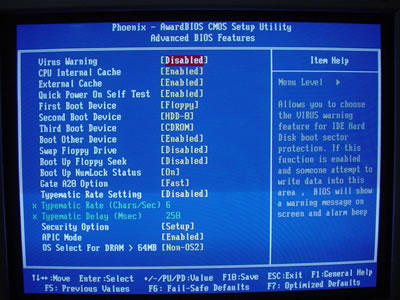
Sistem özelliklerini belirleyen ayarları bu bölümden değiştirebilir, iptal edebilir, etkin hale getirebilirsiniz. Bu bölümdeki bazı ayarlar, default halde, yani BIOS’un kendisinin önerdiği halde kalmalıdır. Bu arada, ekranın alt bölümünde, ayarları nasıl değiştireceğiniz ve nasıl yardım alabileceğiniz ile ilgili ayarlar mevcut.
–Virus Warning:Eğer bu ayar etkin edilirse (enabled), harddisk(ler)inizin boot bölümüne bilgi yazılmaya çalışıldığı zaman bir uyarı mesajı çıkarır. Bu özellik normalde iptal edilmiş halde [Disabled] geliyor. Eğer işletim sistemi yüklerken sorun çıkmamasını istiyorsanız, bu ayarın [Disabled] konumunda olmasına özen gösterin. İşletim sistemini yükledikten sonra bu ayarı aktif konuma [Enabled] getirebilirsiniz. Bu ayar bir virus koruması değildir.
–CPU Internal Cache: Şu saatten sonra takacağınız tüm işlemciler Internal Cache, yani Level1 Cache’e sahip olduğundan, bu ayar [Enabled] konumunda olmalıdır.
–External Cache:Kullandığınız işlemci eğer ikincil seviye tampon bellek taşıyorsa, ki artık satılan tüm işlemciler taşıyor, bu ayarı da [Enabled] konumuna getirmeniz gerekiyor. Performans açısından bu ayar çok önemli olduğundan, bu ayara dikkat etmenizi öneriyoruz.
–CPU Level2 Cache ECC Checking:Level2 Cache (2. seviye önbellek)’i hata düzeltme özelliğini kapatıp açmaya yarar. Gözle görülmeyen çok ufak bir performans düşüşü olsa da, bu ayarı açık konumda tutmanız önerilir. [Enabled]
–Quick Power On Self Test:Bu ayar aktif konumda iken [Enabled], BIOS, test-analiz etme süresini kısaltarak, bilgisayarın açılmasını hızlandırabilirsiniz. Örneğin bu ayar [Enabled] konumunda iken, bellek sadece 1 kere sayılacaktır. Aksi takdirde 3 kere sayılır. NOT: AWARD Medallion BIOS’da, “Quick Power On Self Test” ayarı, Boot menüsünde bulunuyor.
–First/Second/Third Boot Device:Sisteminiz açılırken, ilk olarak hangi aygıttan açılmayı deneyeceğini ayarlamak içindir. First Boot Device ayarını [HDD-0] moduna getirirseniz, BIOS diğer boot edilebilir aygıtları aramadan işletim sisteminizi yükleyecektir. Bilgisayarınız Disket veya CD-Sürücüden açmanız icap ettiğinde, First Boot Device seçeneğini değiştirebilirsiniz. NOT: AWARD Medallion BIOS’da, Boot sırasını seçmek için Boot menüsüne gitmeniz gerekiyor.
–Boot Other Device:Bu ayara [Enabled] edildiğinde, BIOS belirlediğiniz birinci, ikinci ve üçüncü boot aygıtlar içinde boot edilebilir bir ortam bulamaz ise, boot edilebilir bir medya bulabilmek için diğer aygıtlara bakar
–Swap Floppy Drive:Eğer sisteminizde iki tane disket sürücü var ise, bu ayarı etkin ederseniz [Enabled], A sürücüsü B gibi; B sürücüsü de A sürücüsü gibi davranacaktır.
–Boot Up Floppy Seek:Eğer bu ayar [Enabled] konumuna getirilirse, BIOS disket sürücünüzün 40 veya 80 izli olup olmadığını kontrol eder. Sadece başlangıçta bu kontrol yapılır. [Disabled] ederseniz, sistem çalıştığı esnada kafası estikçe disket sürücüyü kontrol edebilir. Dolayısı ile bu ayar [Enabled] konumunda kalmalıdır.
–Boot Up Numlock Status:Bu ayar aktif hale geldiğinde [Enabled], açılışta otomatik olarak Num Lock’u açar. [Enabled] olarak kalmasını öneririz.
–Gate A20 Option: Bu ayar ile A20 kapısının nasıl işleneceğini belirler. A20 kapısı, 1 MB’tan büyük bellekleri adreslemek için, önceden klavyelerde kullanılan bir aygıt idi. Şu anda anakartlar bu özelliği kendi üzerilerinde taşımaktadır. Bu ayarı önerilen seçenekte bırakmak faydalı olacaktır. [Normal] seçeneği varsayılan değerdir.
–Typematic Rate Setting:[Enabled] konumundaysa, aşağıdaki iki ayarı değiştirebilirsiniz:
–Typematic Rate:Basılı tutulan klavye tuşlarını sistemin algılama hızını belirler. Örneğin, 6 seçiliyse, bir tuşu basılı tuttuğunuzda saniyede 6 karakter yazar.
–Typematic Delay:Bir klavye tuşu basılı tutulduğunda, ilk karakterin görüntülenmesi ile ikinci karakterin görüntülenmesi arasındaki gecikme süresini belirler. Bu ayar 250, 500, 750 ve 1000 milisaniye olarak seçilebilir.
–Security Option:BIOS’a şifre koyduğunuzda, güvenlik sorgulamasının nerede yapılacağını buradan seçiyorsunuz. Örneğin [Setup] ayarı seçildiğinde, BIOS’a şifre koysanız bile, sistem normal bir şekilde açılacak ama BIOS Setup’a girdiğinizde şifre isteyecektir. Aynı şekilde, [System] ayarı seçilirse, şifre sorgulaması açılışta da yapılacaktır. İlerleyen bölümlerde sisteme nasıl şifre koyacağınızı anlatacağız.
–APIC Mode:APIC özelliği, yeni anakartlarda gelen bir özellik. APIC, bir diğer değişle gelişmiş programlanabilir kesme kontrolcüsü, eski programlanabilir kesme kontrolcüsünün yerini alarak daha fazla IRQ adreslenmesine olanak tanıyor. Aynı zamanda çoklu işlemci desteği sunuyor. Bu ayar genelde çok işlemcili anakartlarda bulunurken artık yeni nesil anakartlarda da bulunuyor. Bu özellik, NT çekirdekli Windows 2000 ve XP tarafından desteklenirken, 9x çekirdekli işletim sistemleri tarafından desteklenmiyor. [Enabled] konumunda olmasını öneriyoruz.
–MPS Version Control For OS:Çok işlemcili sistem kullanıldığında, bu ayar kullanılarak çok işlemcili sistem spesifikasyonu belirlenebilir. İki farklı versiyon bulunuyor. 1.1 ve 1.4. 1.4, 1.1’e göre birden fazla PCI veriyolu desteğini sunuyor. 1.4 desteğini sunan işletim sistemlerinde, (NT çekirdekli ve Linux’da) bu ayar 1.4 yapılmalı. Aksi halde 1.1 olmalı. Başta belirttiğimiz gibi, bu ayar çok işlemcili sistemler için geçerli.
–OS Select for DRAM > 64 MB:Eğer 64 MB’dan fazla bellek ile IBM’in OS/2 işletim sistemini kullanıyorsanız, bu ayarı [Enabled] konumuna getirmelisiniz. Aksi takdirde, [Disabled] konumunda olmalıdır.
–Video BIOS Shadow:Enabled] konumunda iken, Ekran Kartının BIOS bilgilerini RAM’a aktararak, bu bilgilere hızlı ulaşımı sağlar.
–xxxxxx – xxxxxx Shadow:Sisteminize taktığınız diğer ROM’a sahip kartların ROM bilgilerini RAM’a aktarmak için kullanılan ayardır. Bu işlemi yapabilmek için, kartların bulunduğu adresleri bilmeniz gerekiyor. Ayrıca, her ROM’un belleğe aktarımı, 640K ile 1024K arasında bir bellek alanı tükettiğinden, bu ayarların hepsinin [Disabled] konumunda olması önerilir. Yeni anakartlarda bu seçenek yoktur.
