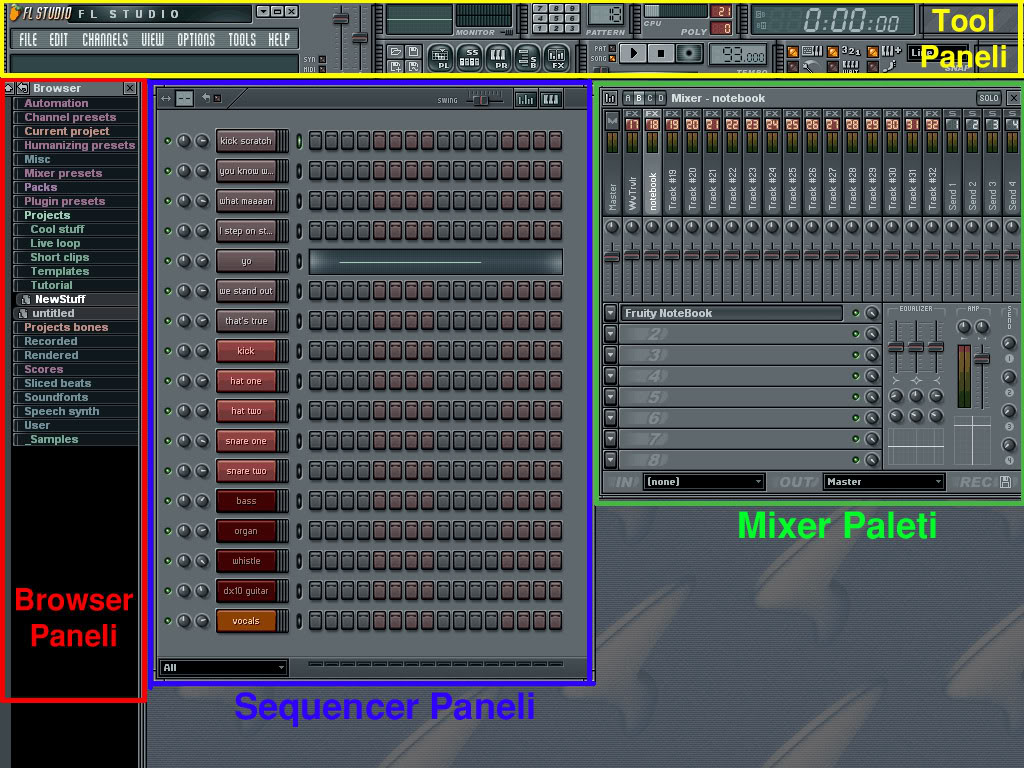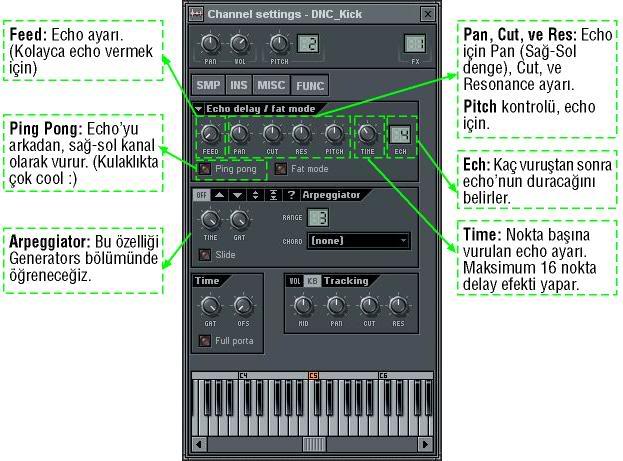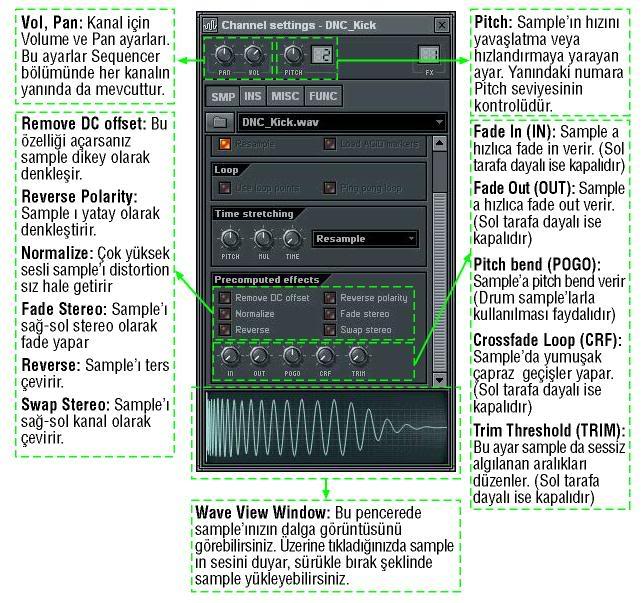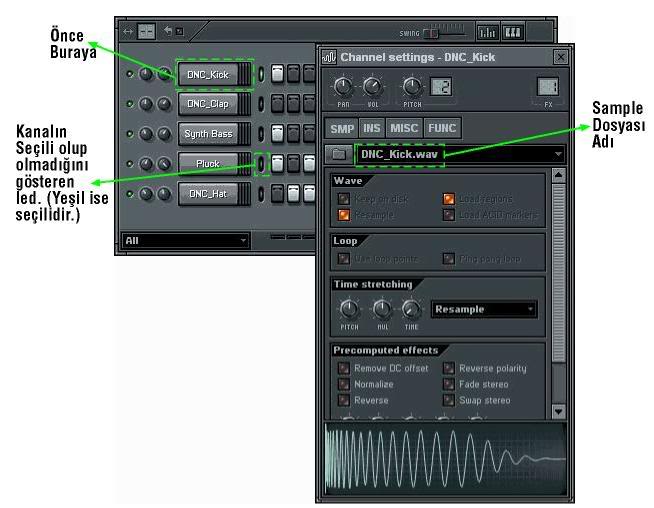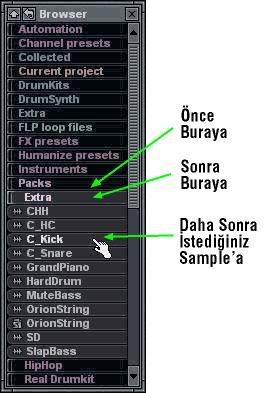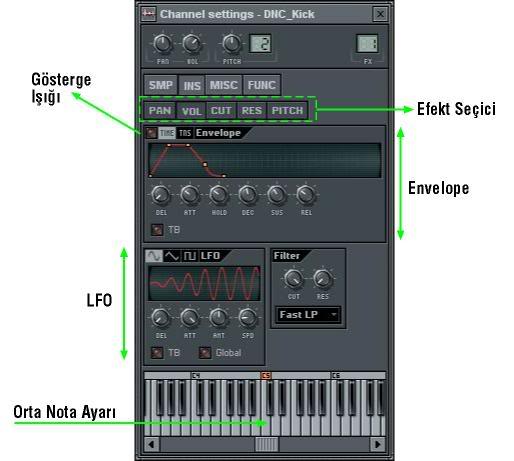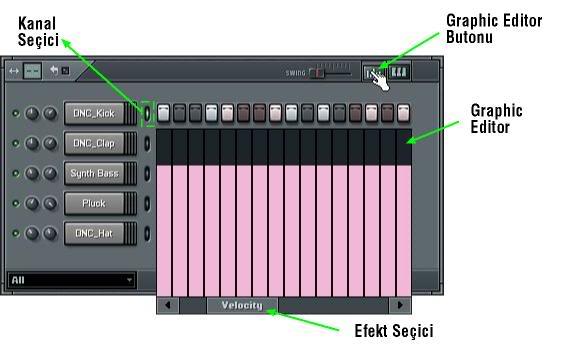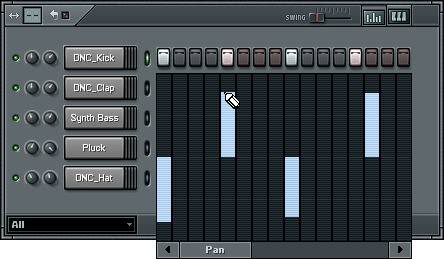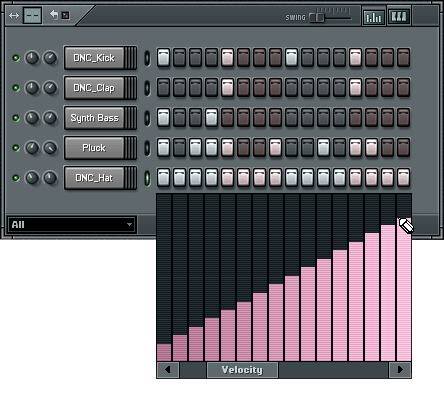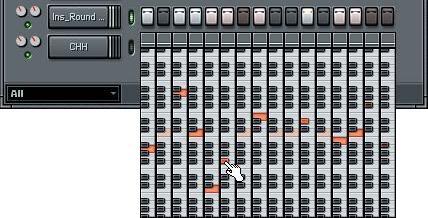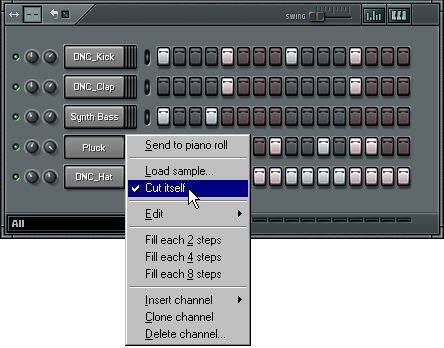Stereo Sesi 5.1 Dolby Dijital’e Dönüştürme Resimli
Bunu yapmak için gerekli olan programlar:
1)SONY ACID PRO 6

http://sonycreativesoftware.com/download/link?id=3128.1 BOYUTU 105MB(ZİPLİ)
2)ADOBE AUDITION 2
http://download.adobe.com/pub/adobe/…2_0_Tryout.exe boyutu 480MB(zipsiz)
şimdi qeçelim nasıl yaptığımıza adım adım anlatıcam bu yüzden kafanız karışmicak
sırasıyla ve doğru yaparsanız sorun yaşamazsınız.
adobe adutionda sesleri ayıklayıp özel LOOP lar yapıp sony acid proda 5.1 yapacaz
1)Öncelikle adobe auditon’u açıyoruz

2)Açıldıktan sonra hemen soldaki files sekmesinde qördüğünüz simqeyi tıklayıp 5+1 yapmak istediğimiz stereo müziği seçiyoruz.
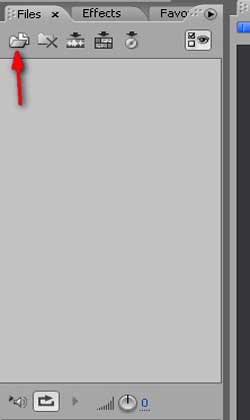
3)Müziğimizi ekledikten sonra eklediğimiz müziği çift tıklıyoruz ve müziğimizi sağdaki düzenleme ekranına eklemiş oluyoruz
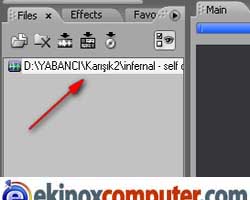
4)Gördüğünüz qibi müziğimiz eklendi mavi ses dalqaları bizim ses dosyamız
resimdeki qibi orta çizqi kısmı tıklayıp tüm ses dalqalarını seçin

5)Seçtikten sonra soldaki effect sekmesinden center channel extractor filtresini seçin
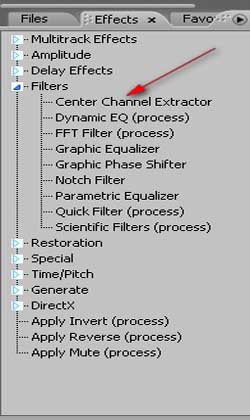
6)Açılan pencerede üstte acapella’yı seçin başka hiç bir ayarla oynamayın
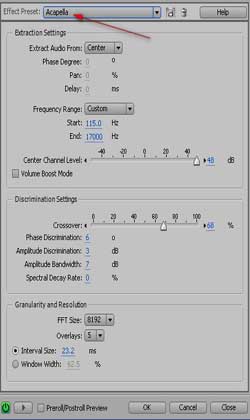
seçtikten sonra ok deyip çıkın ses işlenmeye başlayacak ve bize centerdan qelen sesi sağlayacak
böylece center uydu sesimizi elde etmiş olduk.
7)Acid proda kullanacağımız ilk LOOPumuzu elde ettik.şimdi file menüsünden save as’i seçin
save as’i tıkladıktan sonra açılan pencerde hazırladığımız LOOP’a CENTER ismini verin ve wav yada mp3(128kbps’den düşük olmaması qerek)kaydedin.
8)centeri kaydettikten sonra edit menüsünden undoyu seçin
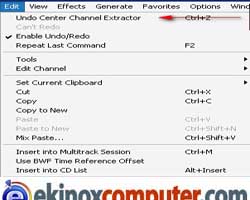
9)tekrar center channel extractoru seçin.açılan pencerede bu kez karaokeyi seçin ve ok’e basın.karaoke işlemi centerdaki sesleri yok edecek bu işlem bize ön sağ ve sol uydu Looplarımızı hazırlicak
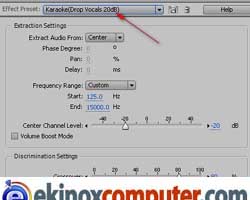
bunuda kaydedin ve isim olarak sol sağ ön ismini verin.
10)işlem bittikten sonra yine edit menüsünden undo yapın.sonra tekrar center channel extractoru seçin.
açılan pencerede bu kez vocal removeyi seçin.bu işlem bize surround uyduda duyacağımız sesleri sağlicak.

bunuda kaydedin ve isim olarak sol sağ arka ismini verin.
11)Ve böylece ACID PROda kullanacağımız 3 adet(center,sol sağ ön,sol sağ arka)loop elde ettik.diyeceksinizki eeeee subwoofer nerde?işte onuda sony acid proda yapacaz.
şimdi işin en zevkli kısmı başlıyor
SONY ACID PRO’yu açıyoruz.

12)açtıktan sonra aşağıda qördüğünüz simqeyi tıklayın.
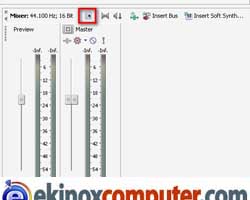
13)Tıkladıktan sonra karşınıza çıkan sound project penceresine aşağıdaki değerleri aynen qirin ve ok basın.
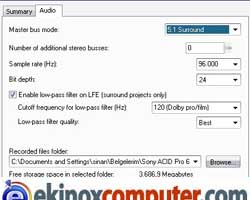
14)sonra explorer penceresinde kaydettiğiniz 3 adet loopu bulun ve bunları tek tek çif tıklayıp projenize ekleyin.karşınıza beetmapped wizard çıkacak bunu iptal edip qeçin.
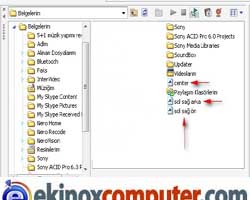
15)şimdi kalem seçili iken en baştan başlayıp mouse’ı bırakmadan baştan sona kadar tüm loopları ekleyin.
aşağıdaki qibi qörünmeli ve aynı hizada olmalılar

16)daha sonra aşağıda qördüğünüz center LOOPumuzda surround panner penceresini tıklayın.
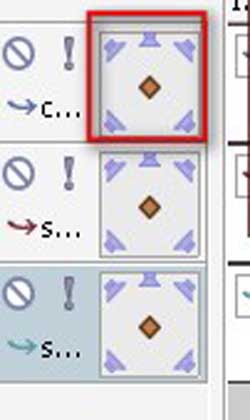
17)tıkladıktan sonra detaylı penceresi açlıacaktır.burdan center hariç tüm hoparlörleri tıklayıp kapatıyoruz.
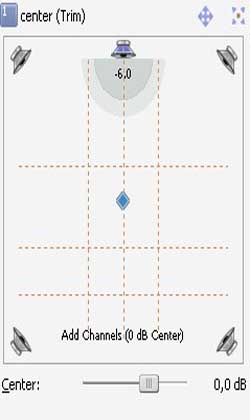
18)aynı şekilde diğer looplarada aynı işlemi uyqulayıp aşağıdaki qibi isimlerine ve hanqi hoparlörleri kapattığnızı kontrol edin aynı aşağıdaki resimdeki qibi olmalıdır.
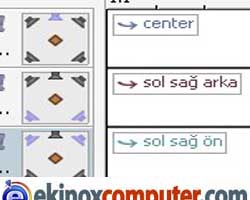
19)artık uydulara sesleri yerleştirdik.şimdi subwooferımızı yapalım
explorer penceresinden tekrar sol sağ ön loopu ekleyin ve ekledikten sonra surround panner pencerisnde sağ tıklayıp LFE ONLY’i seçin
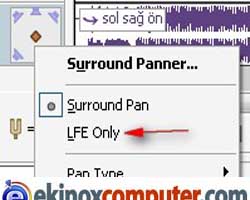
20)şimdi aşağıdaki resme bakın aynen herşey aşağıdaki qibi ise hiç bir problem yoktur

21)Artık 5.1 ses projemizi DOLBY DIGITAL formatta kaydetmeye qeldi sıra
file menüsünden render as’i seçin.
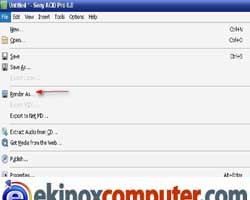
22)Açılan pencerede kayda şarkınızın ismini verin kayıt türü olarak dolbyi seçin ve templatte 5.1 surround dvd’yi seçin.
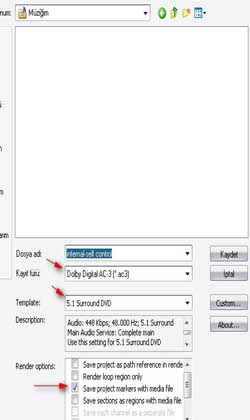
23)Render işlemi başlar ve yaklaşık 5 dakika sürer.
Hayırlı olsun artık stereodan sanal olarak yaptığımız 5.1 dolby diqital müziğimiz var
Dolby diqital formatta olduğu için WINDVD yada POWER DVD qibi ac3 çalabilen oynatıcılar kullanın dinlerken.

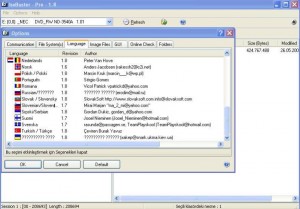
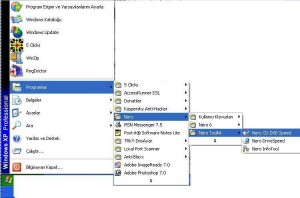
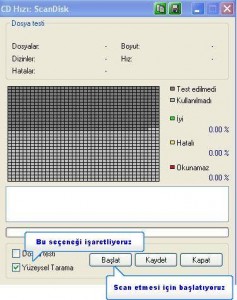
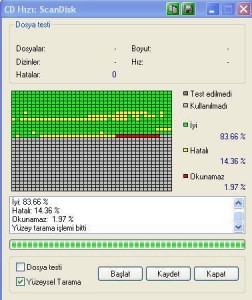
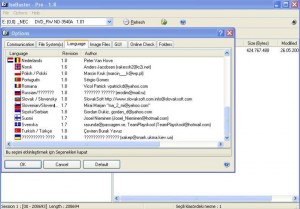
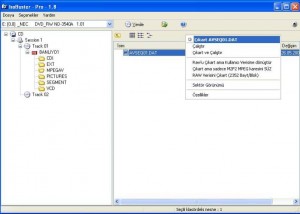
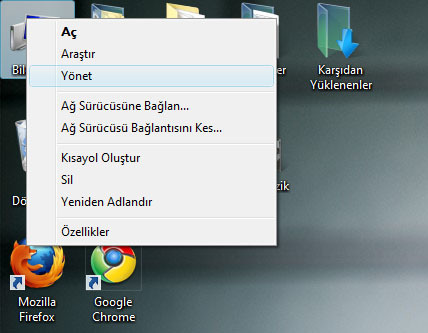
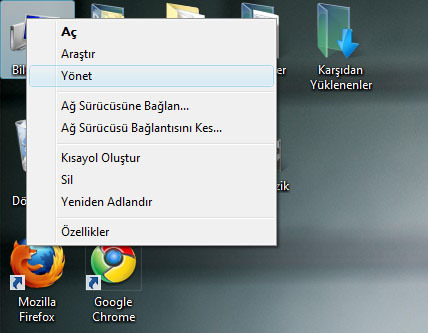
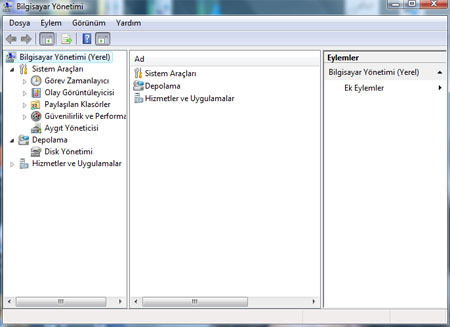
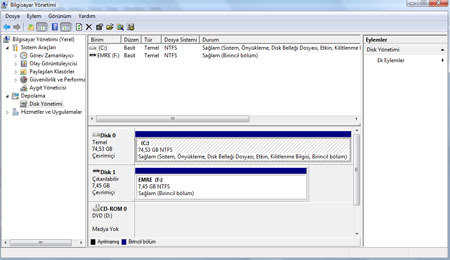
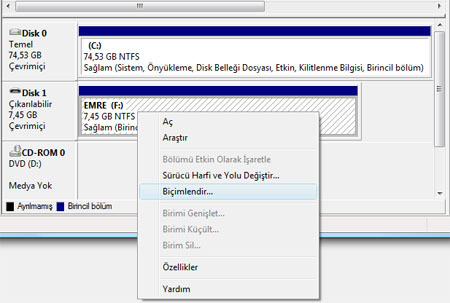


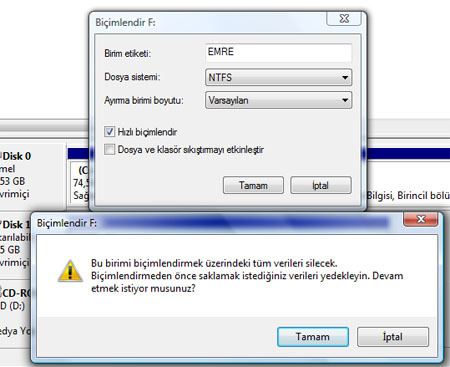
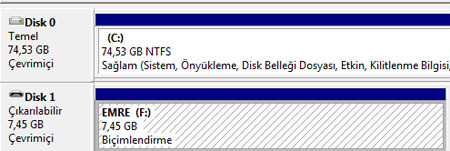
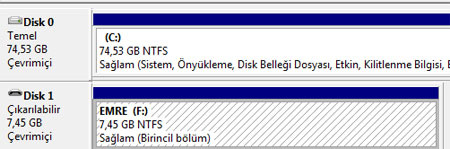
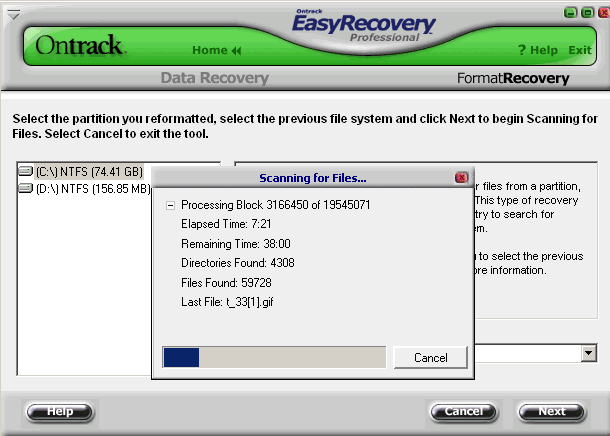
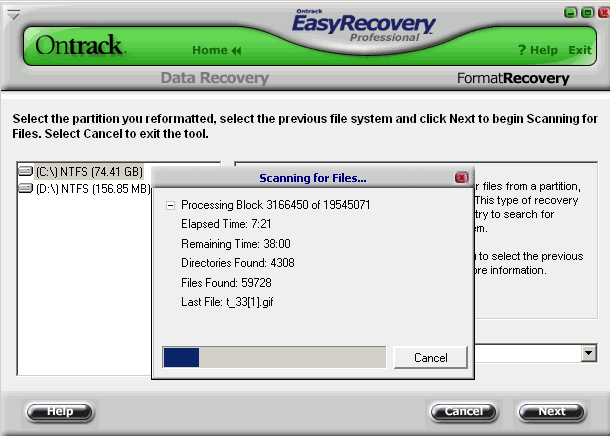
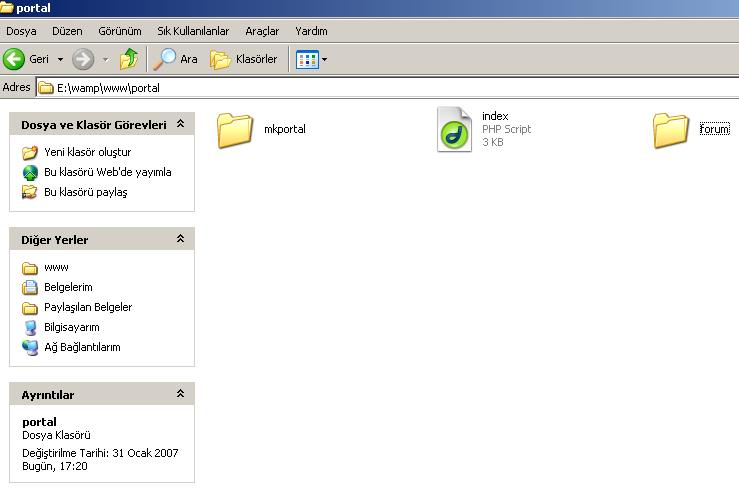
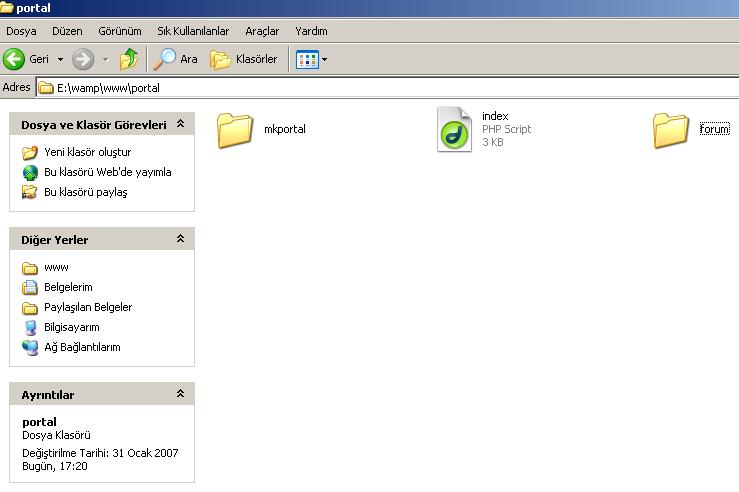
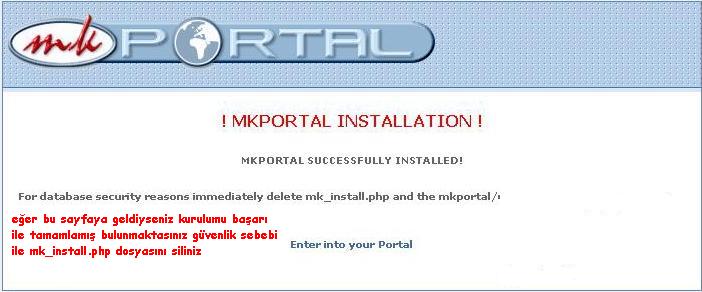

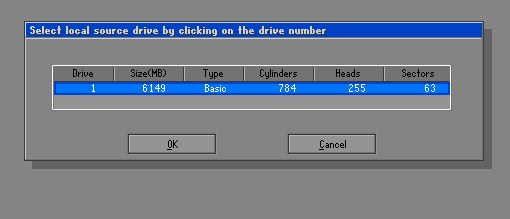
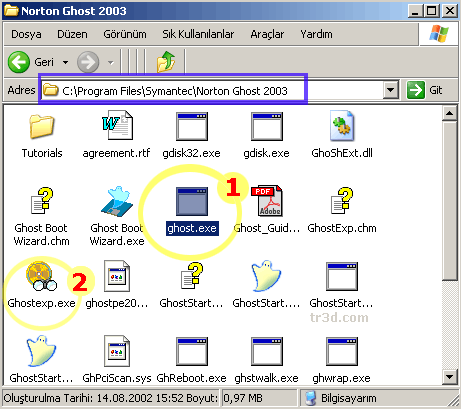
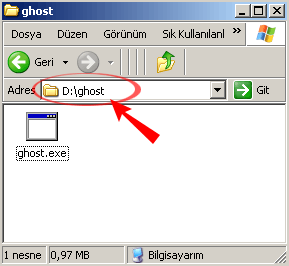

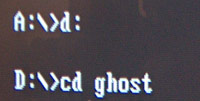

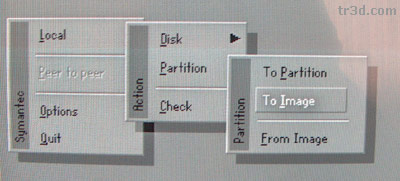
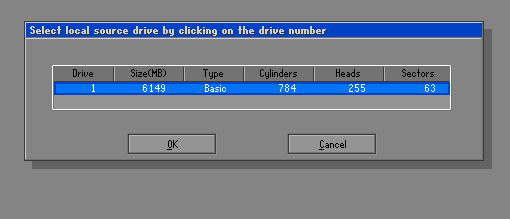
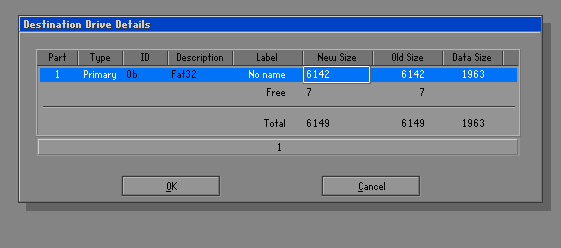
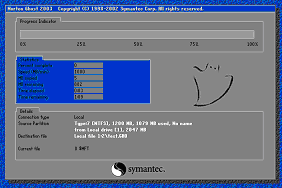
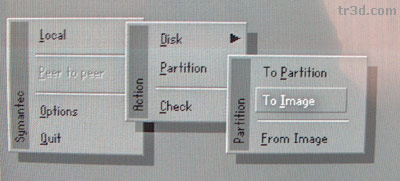
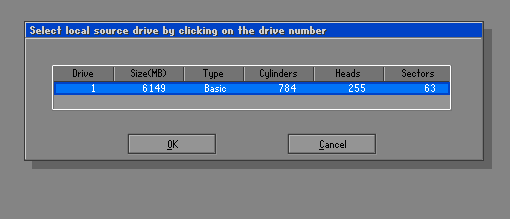
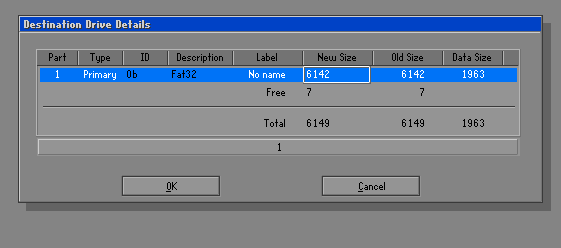
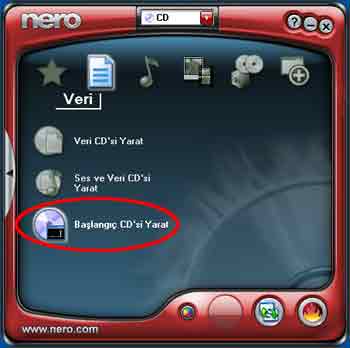
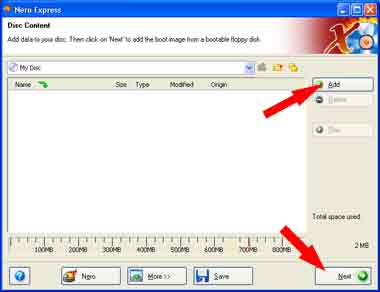
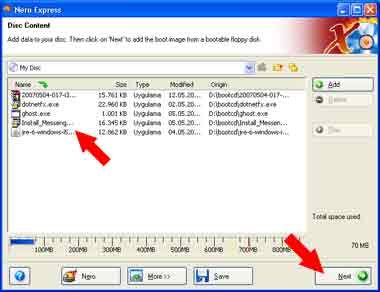
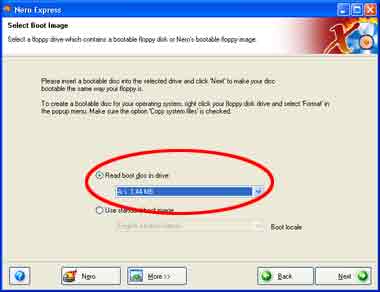
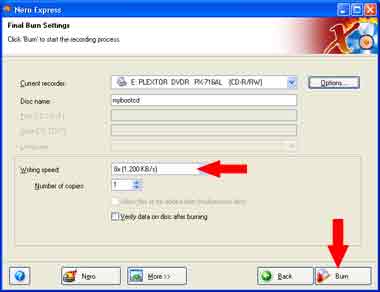
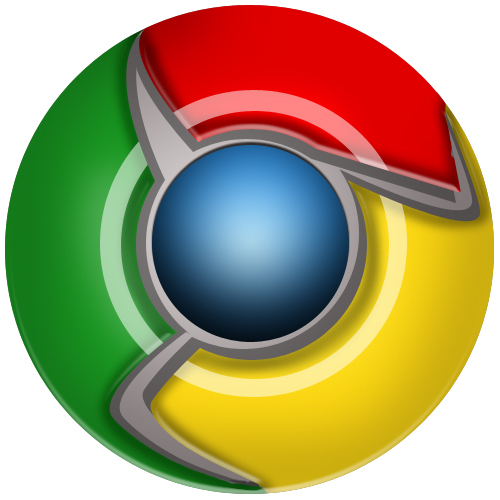
![FL Studio v7.0.0 XXL (2007) [DJ Programı Resimli Anlatım]](https://www.ekinoxcomputer.net/wp-content/uploads/2013/05/fl-studio-v700-xxl-2007-dj-programi-resimli-anlatim-0.jpg)
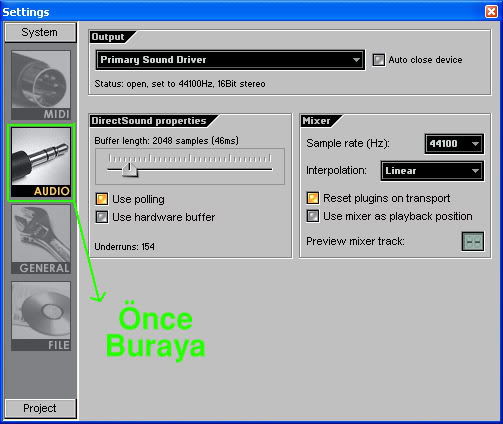
 Orjinal boyutu için tıklayın. 1024×768
Orjinal boyutu için tıklayın. 1024×768