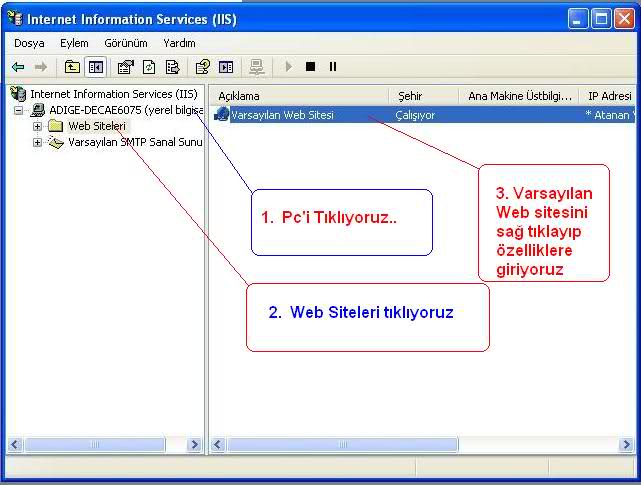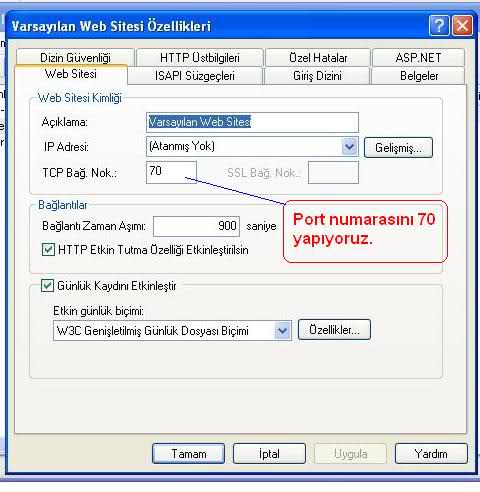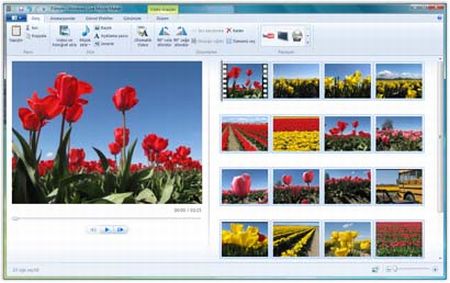Eğer hangi donanım bileşeninin hataya neden olduğunu bilemiyorsanız, aşağıdaki adımları uygulayın.
Eğer hangi donanım bileşeninin hataya neden olduğunu bilemiyorsanız, aşağıdaki adımları uygulayın.
DİKKAT! Ekstra bir güç düğmesine sahip olmayan bir ATX karta sahipseniz, bilgisayarınızın içini açmadan elektrik fişini mutlaka çekmelisiniz. Çünkü, kapalı durumdayken de anakart üzerinde gerilim bulunur. Bu, insanlar için zararlı değildir, ancak ek kartların ve anakartın zarar görmesine neden olabilir.
1. Bilgisayarı kapatın ve kasasını açın.
2. Anakart üzerindeki tüm ek kartları, ekran kartı haricinde çıkartın. Disket ve sabitdisk kontrolörlerinin de çıkartılması gereklidir. Onboard bileşenleri ise, anakarta bağlı olarak ya bir jumper yardımıyla ya da BIOS’daki kontrolör ayarlarını kullanarak devre dışı bırakmalısınız. Bununla ilgili daha ayrıntılı bilgiyi anakartın kullanım kitapçığından temin edebilirsiniz.
3. şimdi bilgisayar açılacak, ancak CMOS Setup’ındaki ayarlar, varolan donanımlar ile uyumlu olmayacağı için hata mesajı verecektir. Bilgisayar, bu ana kadar sorunsuz bir şekilde çalıştı.
4. Ancak ekran siyah kalıyorsa, 2.3 numaralı bölümden devam edin. Eğer bilgisayar bir beep kodu veriyorsa, okumaya 2.3.2 numaralı bölümden devam edebilirsiniz.
5. Bilgisayar açılıyor ise şanslısınız. Çünkü güç kaynağı, anakart, ekran kartı ve monitör arızalı değildir.
6. şimdi bilgisayarı kapatın, sürücü kontrolörlerini takın ve sabitdisk sürücüsünü bağlayın.
7. Eğer bilgisayar sorunsuz bir şekilde açılırsa, bir sonraki adımda disket sürücüyü de takın.
8. Bilgisayar açıldığı sürece geri kalan ek kartları arka arkaya, tek tek takabilir ve kontrol etmek için bilgisayarı her seferinden yeniden çalıştırabilirsiniz. Ancak tüm bileşenleri bilgisayar tamamen kapalı durumdayken takmaya veya çıkartmaya dikkat etmelisiniz.
Eğer bilgisayar bu sırada açılmayacak olursa, arıza hemen öncesinde takılan donanım bileşeninden kaynaklanıyor demektir. Bu yöntemi kullanarak hangi kart veya sürücünün arızalı olduğunu rahatlıkla tespit edebilirsiniz. Sorunun çözümünü, arızalı donanıma bağlı olarak kitabın ilgili bölümünde arayabilirsiniz.
Bilgisayar, bileşenlerin tümü çıkarılmış durumdayken de çalışmıyorsa ve güç kaynağının gerilim değerlerinde de bir sorun yoksa, arıza anakarttadır.
Arızalı anakartı nasıl anlayabilirim?
Eğer hata anakarttan kaynaklanıyorsa, BIOS bunu POST esnasında muhtemelen fark eder ve gerekirse uygun beep kodu ile kullanıcıya bildirir. Aksi takdirde hatanın tespit edilmesi için sadece POST kod kartı yardımcı olabilir. Bu tür bir durumda anakartın hangi parçasının arızalı olabileceği beep kodu veya POST kodu listesi yardımıyla tespit edilebilir. Farklı BIOS tipleri için tabii ki farklı hata kodları da mevcut. Yaygın olarak kullanılan beep kodlarının açıklamalarını da kitabın sonundaki ekte bulabilirsiniz.
Anakartın birçok yapı taşı lehimlenmiştir. Bu nedenle arızalı parçanın, bu işin eğitimini almamış kullanıcılar tarafından değiştirilmesi mümkün değildir. Arızalı olduğunu düşündüğünüz parçayı lehim tabancası kullanarak sökmeye hiçbir şekilde çalışmamalısınız. Bir anakartın SMD chip’leri sıcağa karşı oldukça duyarlıdırlar. Sökülmeye çalışılan bileşenin yakınlarındaki bir chip zarar görebilir. Lehimin sökülmesi ancak özel bir araç yardımıyla mümkündür. Anakart üzerindeki değiştirilebilir tek parça genellikle merkezi işlemci (CPU) ve birçok durumda BIOS’tur. Bu tür bir sorunla karşılaştığınız zaman ilgili bir teknik servise başvurun ve fiyat isteyin. Birçok arızanın tamiri mümkün ve fiyatı da genellikle uygundur. Ancak, bazı durumlarda yeni bir anakart satın almanız çok daha iyi olacaktır.
Bu durumda bilgisayarınızı modern bir anakart ile donatma fırsatını kullanıp kullanmaya karar vermek size kalıyor. Sahip olduğunuz ek kartlar ve sürücüler gibi tüm bileşenleri, almayı düşündüğünü anakart eskisi ile aynı Bus sistemine sahip olduğu sürece yeni anakartınızda da kullanmaya devam edebilirsiniz.

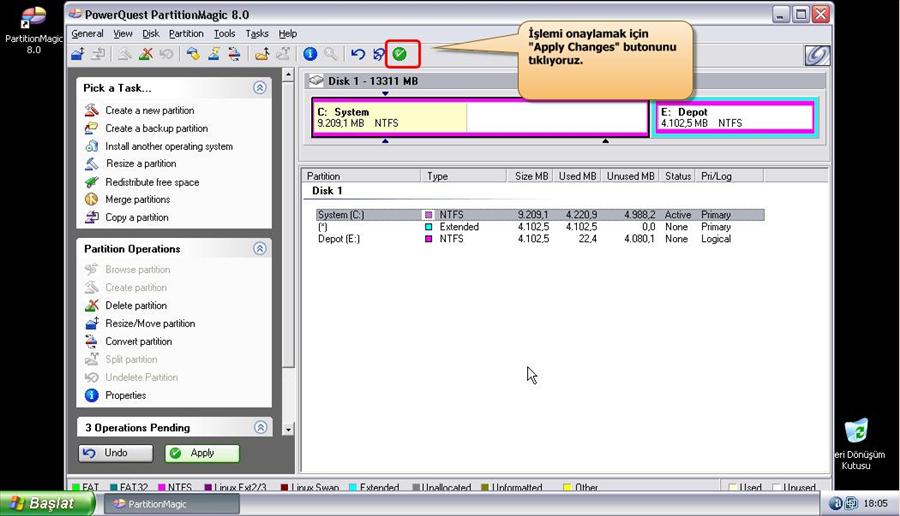
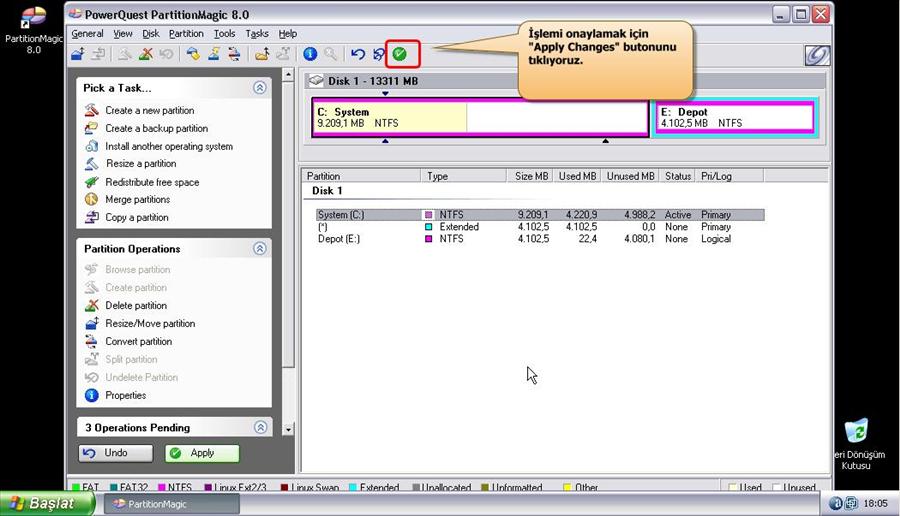
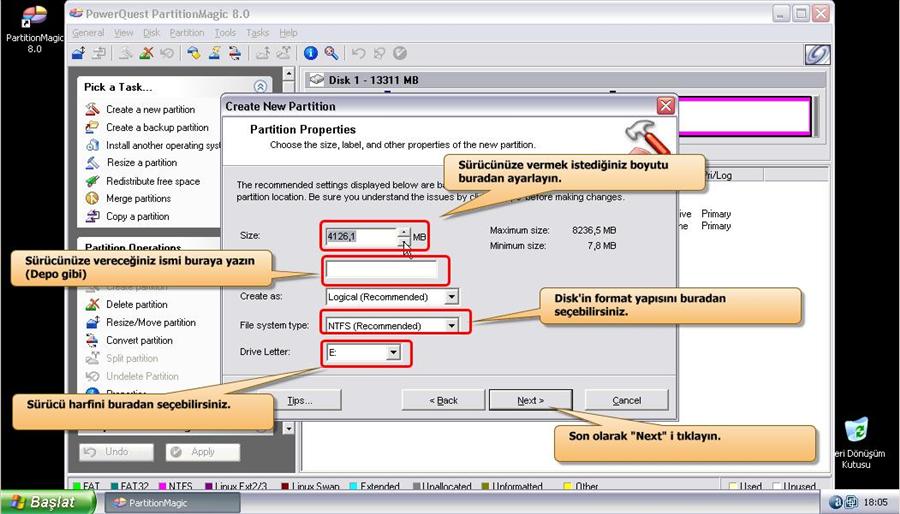

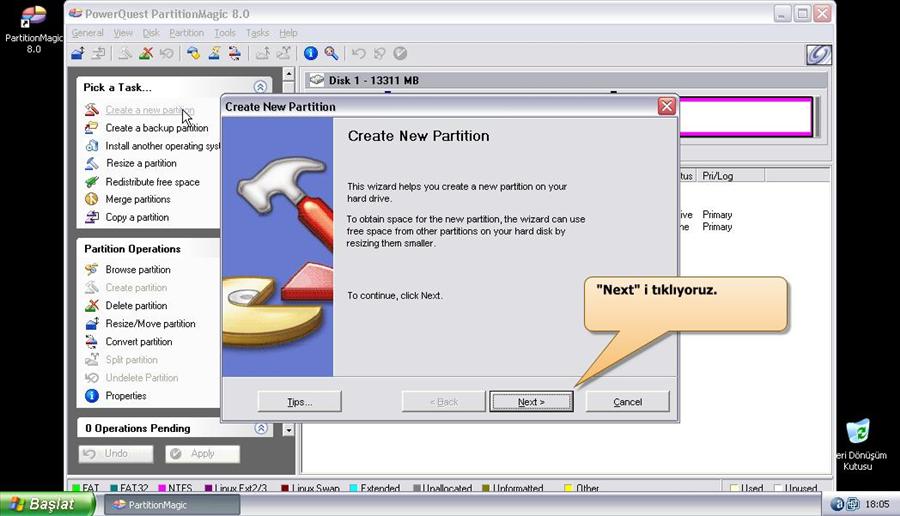

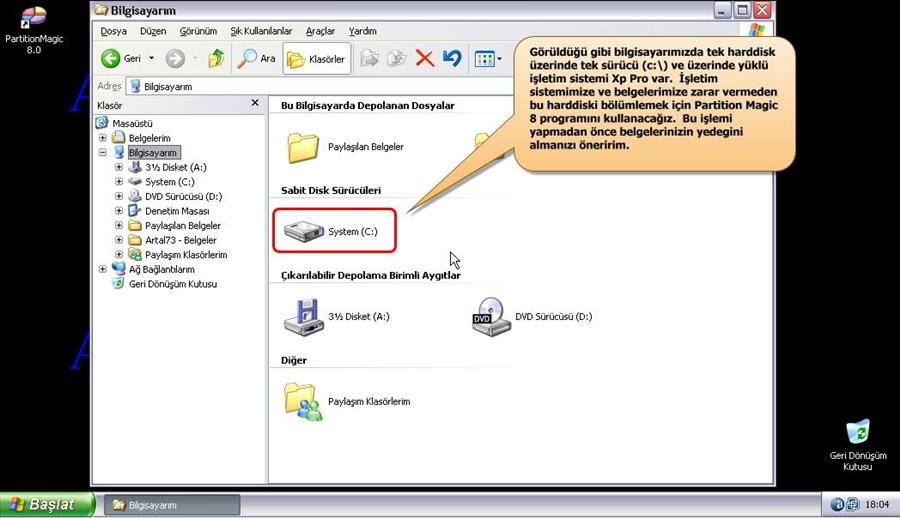
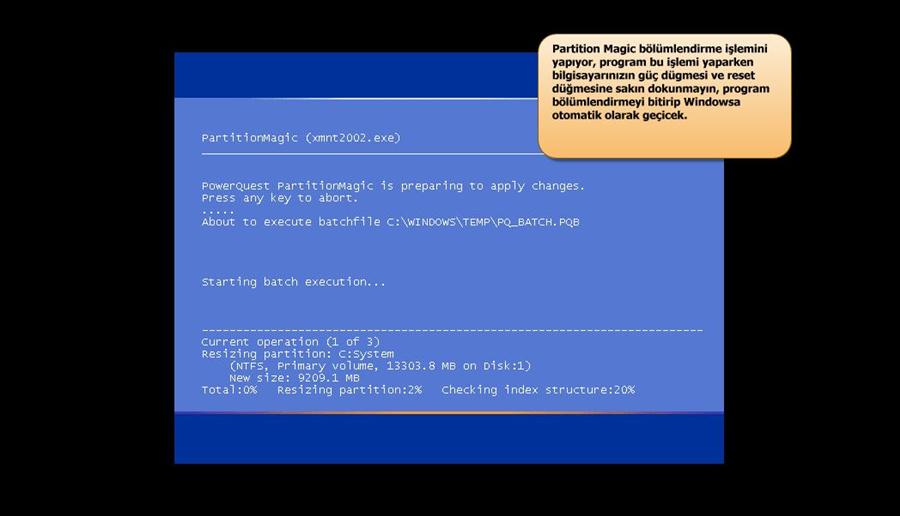
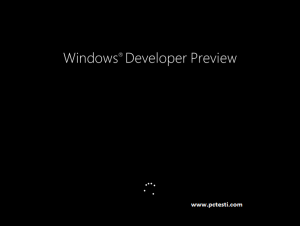
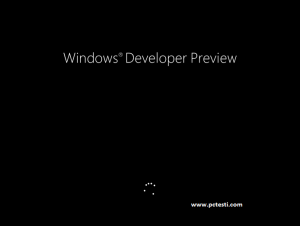
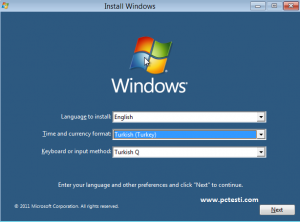
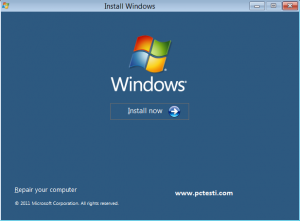
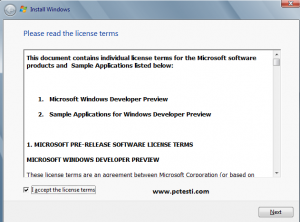
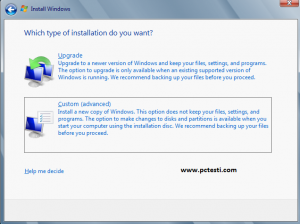
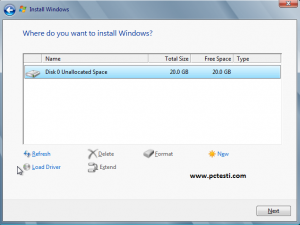
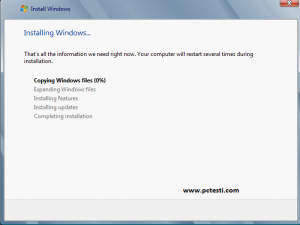

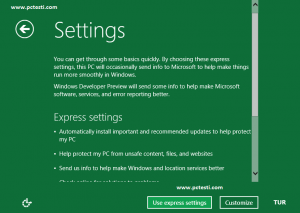
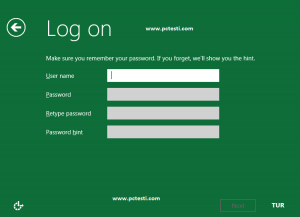
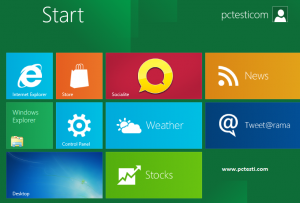
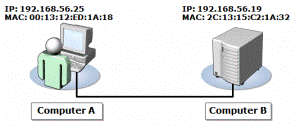


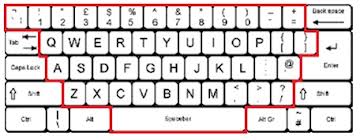

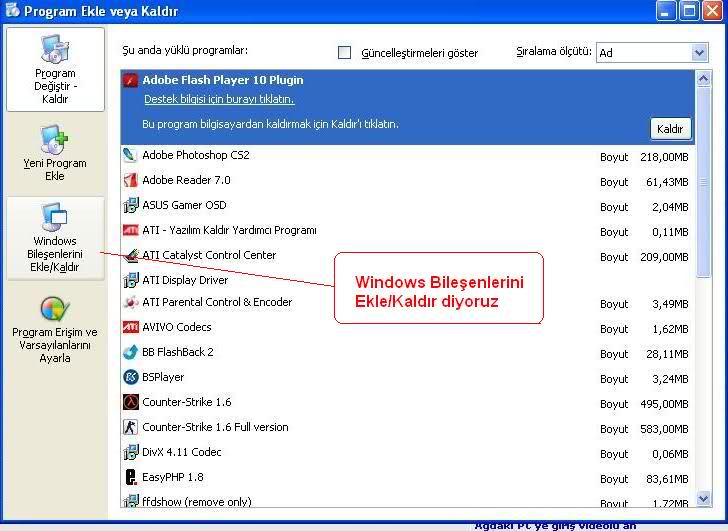
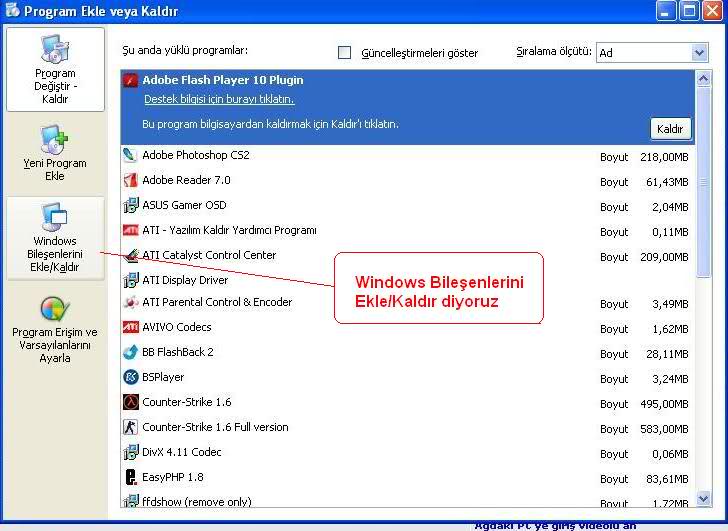 Daha sonra ise:
Daha sonra ise: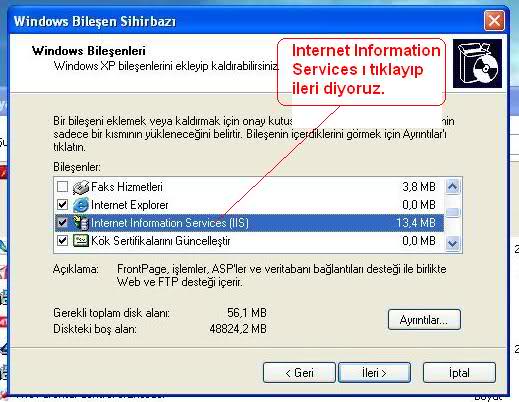 Resimdeki gibi IIS ( Internet Information Services )’i buIduktan sonra işaretIeyip yönergeIeri izIeyerek kuruIumu bitirmiş oIuyoruz.
Resimdeki gibi IIS ( Internet Information Services )’i buIduktan sonra işaretIeyip yönergeIeri izIeyerek kuruIumu bitirmiş oIuyoruz.