Bilgisayarı rahatlatan 8 adım,Bilgisayarı rahatlatma,Az CPU kullanma,Donma ve Çökme Sorunu,Bilgisayarda az enerji harcama,Pc Teknik Servis,Bellek YetersizliğiBilgisayar kullanıcılarının en çok şikayetçi oldukları konulardan biri de belleğin yetersizliği.. yetersiz belleği yüzünden PC’leriyle başı dertte olan kullanıcılara özel 8 maddelik bir paket hazırladık..
1-) Başlangıç programlarını kontrol altına alın:
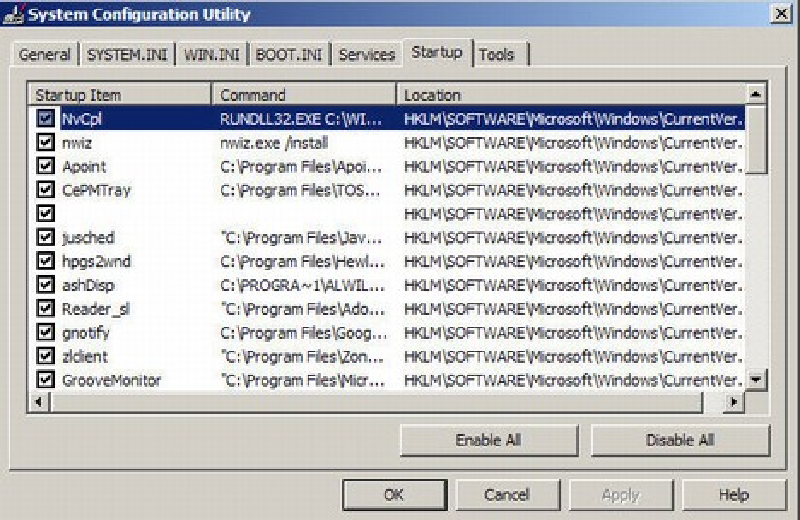
Bellek tüketimini azaltmanın ilk yolu, Windows altında çalışan programları kontrol etmekten geçer. Ancak kullanıcılar her zaman hangi programın Windows altında çalıştığını anlamaları mümkün olmayabilir. Bunun yanında çalışan bazı programların gereksiz yere Windows başlangıç programları listesinde yer aldığı da bilinen bir gerçek.
Öncelikle, gereksiz gördüğünüz programları kaldırmak için Başlat/Tüm Programlar’a girin ve kullanmadığınız programları tek tek kaldırın. Ardından Başlat/Çalıştır’a girerek msconfig yazın ve karşınıza gelen yeni pencereden ‘Başlangıç’ sekmesini seçin. Burada karşınıza gelen listede işaretli olan ve kullanmadığınız programların işaretini kaldırabilirsiniz.
Not: Tam olarak bilmediğiniz programların işaretini kaldırmamanızı öneriyoruz; aksi taktirde Windows’unuz bundan zarar görebilir.
2-)İstenmeyen servisleri pasif konuma getirin:

——————————————————————————————————————
Windows’u hızlandırmanın bir diğer önemli yolu da gerekmeyen Windows servislerini pasif konuma getirmektir; ancak Windows servislerini kapatmak her zaman gözle görülür bir hız artışı sağlamaz. Ancak Windows Defender’i bu genellemenin dışında tutmamız gerekiyor; zira Windows Defender, 20MB’lık bellek tüketimiyle pek hafife alınabilecek bir Windows servisi değil.
Eğer sisteminizde hali hazırda bulunan bir güvenlik yazılımı varsa, Windoes Defender’ı kapatabilirsiniz. Bunun için Windows Defender’ı açın ve Araçlar’dan Seçenekler’e girerek ‘Windows Defender’ı kullan’ın seçililiğini kaldırın.
Diğer servisleri pasif konuma getirmek için Başlat menüsünden Çalıştır’a girerek boş alana services.msc yazın ve Enter’a basın. Burada Windows’un diğer tüm servislerine ulaşabilirsiniz.
3-) Donanım gereksinimlerini azaltın:
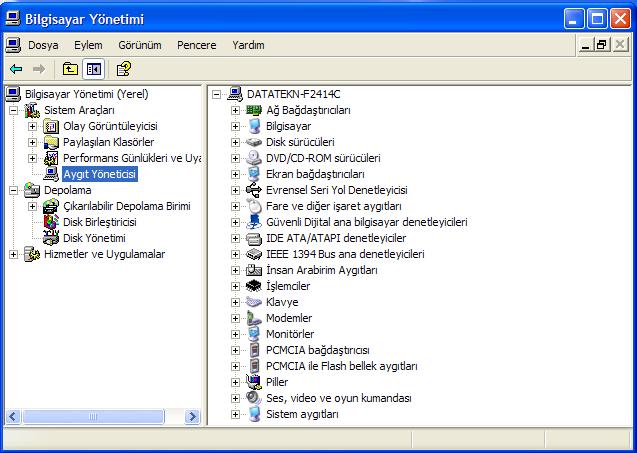
——————————————————————————————————————
PC’niz 4GB’lık bir belleğe sahipse, büyük olasılıkla bu kapasitenin en fazla 3 ya da 3.5GB’ını kullanabilirsiniz. Bunun nedeni ise BIOS’unuzun kalan belleğinizi video ve Ethernet kartı gibi donanımlarınıza ayırmış olmasıdır.
Bu konuda daha detaylı bir bilgi edinebilmek için Denetim Masası’ndan Sistem’e girebileceğiniz gibi Çalıştır’a tıklayarak ‘devmgmt.msc’ de yazarak Aygıt Sürücüleri’ne ulaşabilirsiniz. Aygıt Sürücüsü’nü açtıktan sonra Görünüm’e girin ve türüne göre kaynaklar’ı seçin. Burada karşınıza gelen listede hangi donanımın ne oranda hafızanızı kullandığını anlayabilirsiniz. 512MB hafızalı bir ekran kartına sahipseniz, sistem hafızanızın 512MB’ının ekran kartına ayrıldığını da düşünebilirsiniz.
Bu problemden tamamen kurtulmak mümkün olmasa da hafıza üzerindeki etkisi kısmen azaltılabilir. Örneğin oyunlarla aranız iyi değilse, 512MB hafızalı bir ekran kartı yerine Vista altında da rahat çalışabileceğiniz 128MB’lık bir ekran kartı da işinizi görebilir.
4-) Gereksiz özellikleri kapatın:

——————————————————————————————————————
Windows’ta bulunan ancak işinize yaramayan uygulamaları gereksiz yere aktif konuma getirmeyin. Aksi taktirde Windows’unuz her zaman yavaş çalışmaya mahkumdur.
Örneğin: Windows Vista’nın hızını arttırmak için, Aero arayüzüne de gereksinim duymuyorsanız, bu fonkisyonu kapatabilirsiniz. Bunun yanında Windows’un klasik görünümüne geçtiğinizde 40MB’a kadar boş hafıza alanı kazanma şansınız da bulunuyor.
5-) Windows Gezgini’ni etkin bir şekilde çalıştırın:
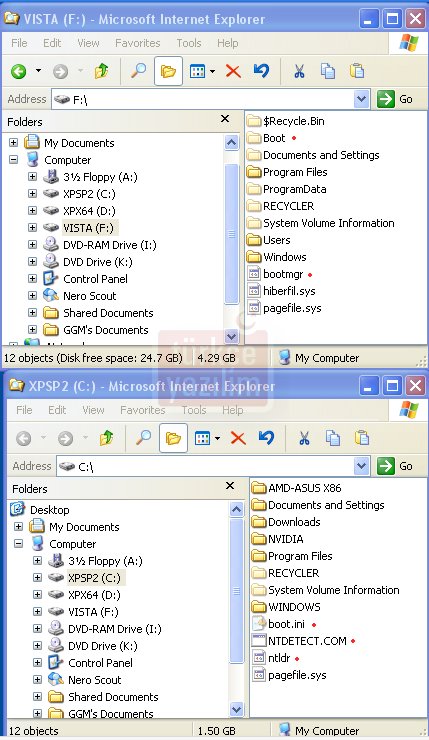
——————————————————————————————————————
Windows Explorer, istenildiğinde her bir gezgin penceresinde ayrı bir işlem görebilir ve böylelikle Windows Gezgini pencerelerinden birinin hata vermesi nedeniyle diğer tüm pencerelerin kapanmasına gerek kalmaz. Ancak kulağa hoş gelen bu özelliği kullandığımızda, her bir pencere hafızanızın en az 10MB’ını kendine ayırdığını da söylememiz gerekiyor. Bu fonksiyonu devre dışı bırakmak için Windows Gezgini penceresinden Araçlar’a ve Klasör Seçenekleri’ne girin. Burada Görünüm sekmesine tıklayın ve ‘Klasör pencerelerini ayrı bir işlemde başlat’ı seçin.
6-) Uygulamaları minimize edin:
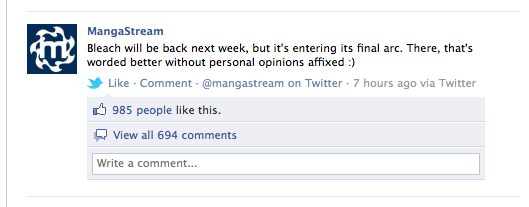
——————————————————————————————————————
Eğer bir uygulamayı çalıştırıyorsanız, bu uygulamanın kaçınılmaz olarak RAM tükettiğini de biliyorsunuz. Ancak istenirse, bir uygulamanın RAM’i daha az tüketmesi sağlanabilir. Örneğin bir uygulama çalışıyor ancak hiçbir işlemde bulunmuyorsa (bir web tarayıcı da aynı anda birden fazla sekmeli pencerenin açılmış olması gibi) ilgili uygulamaların penceresini küçülterek bellek tüketimini en aza indirebilirsiniz.
7-) Şüpheli programlardan kaçının:
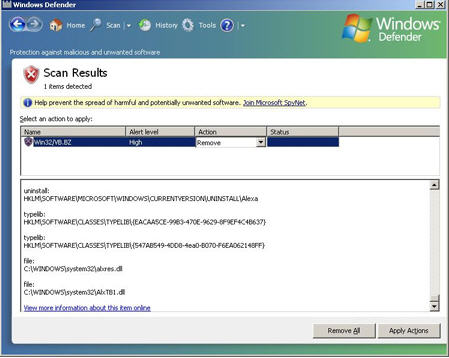
——————————————————————————————————————
Hafızayla ilgili programlarla boş yere vakit harcamayın; zira bu tür programlar pek bir işe yaramadığı gibi, sisteminizde ciddi hatalara da neden olabiliyor.
Örneğin RAM’inizi optimize etmek için tasarlanan bazı araçların birçoğu RAM tüketiminizi azaltmak bir yana RAM’inizin üzerinde ekstra bir yük bile olmaktadır. Bu nedenle bu gibi araçlardan kesinlikle uzak durmanızı öneriyoruz.
 PC’nizi yakından izleyin:
PC’nizi yakından izleyin:
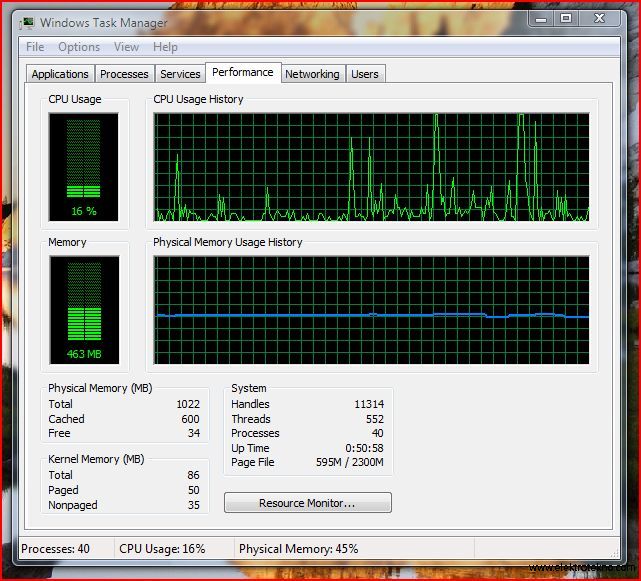
——————————————————————————————————————
PC’nizi temizlediniz ve yeniden başlattınız ve PC’nizin RAM’inizi nasıl kullandığını merak ediyorsunuz. Bunun için CTRL+SHIFT+ESC ya da CTRL+ALT+DEL tuş kombinasyonunu kullanmak suretiyle Windows Görev Yöneticisi’ne girin. Açılan pencereden İşlemler sekmesine girin. Burada o an çalışmakta olan tüm Windows uygulamalarının bir listesini göreceksiniz. Burada hangi programın ne kadar RAM tüketiminde bulunduğunu kolayca görebilirsiniz.

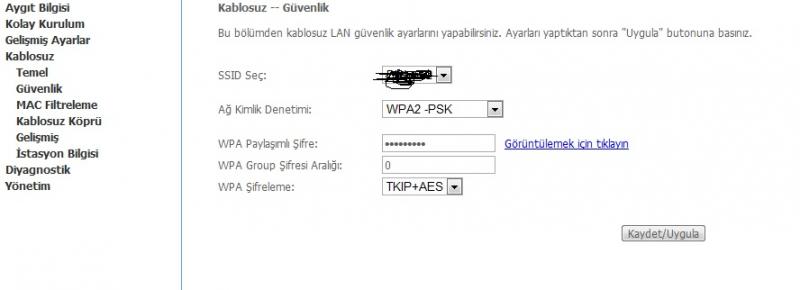
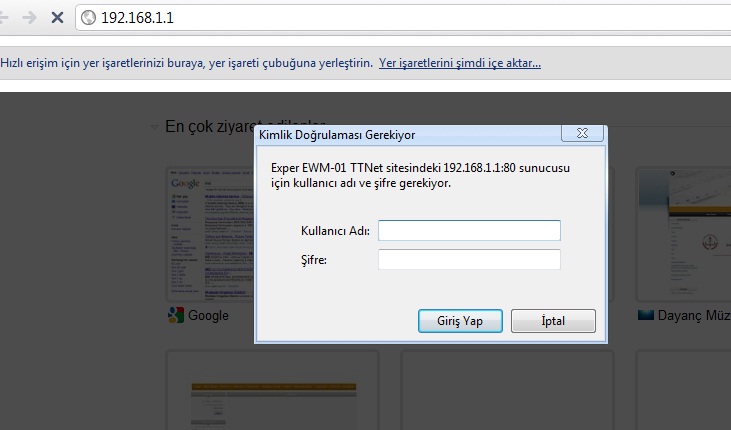

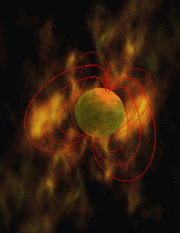
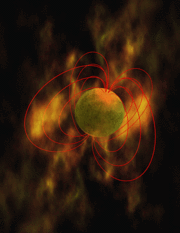



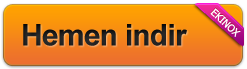
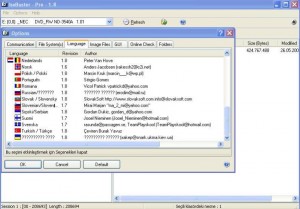
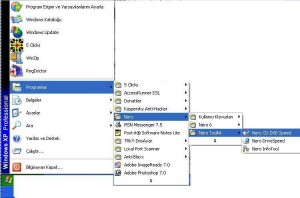
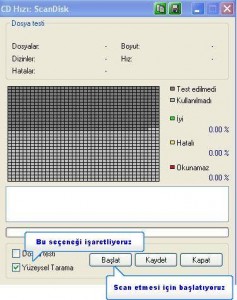
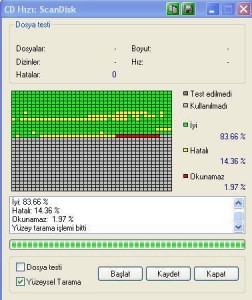
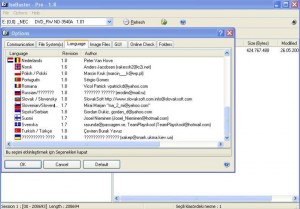
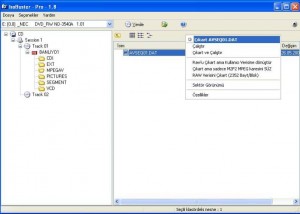
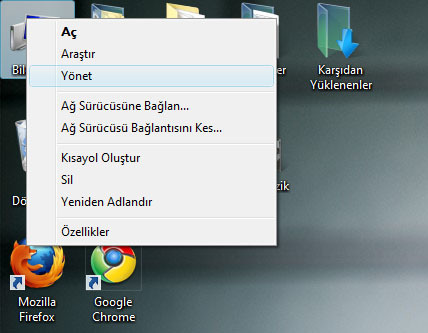
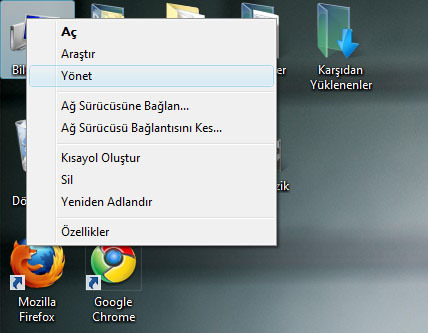
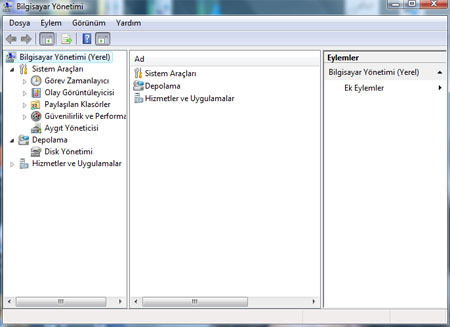
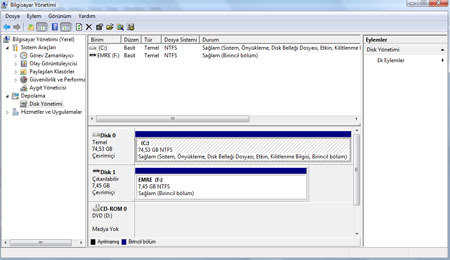
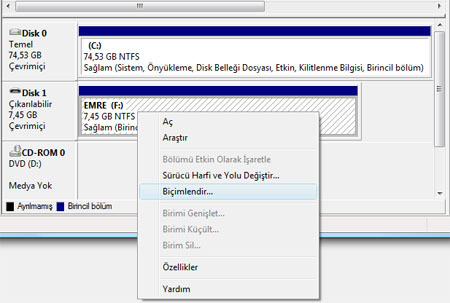


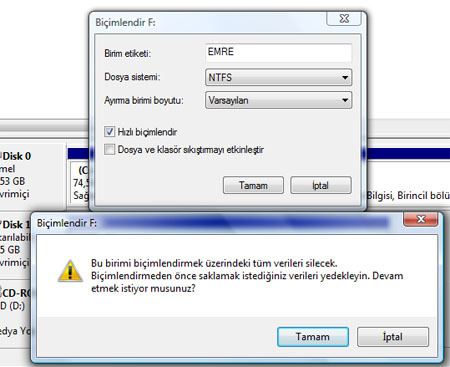
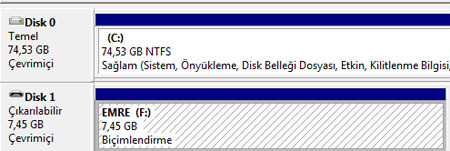
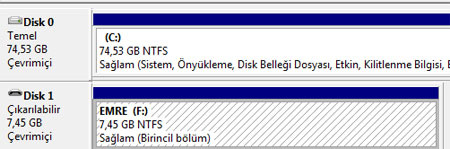
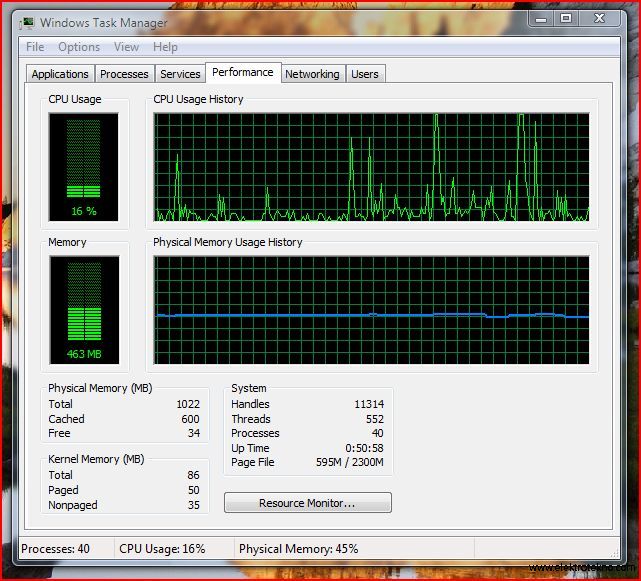
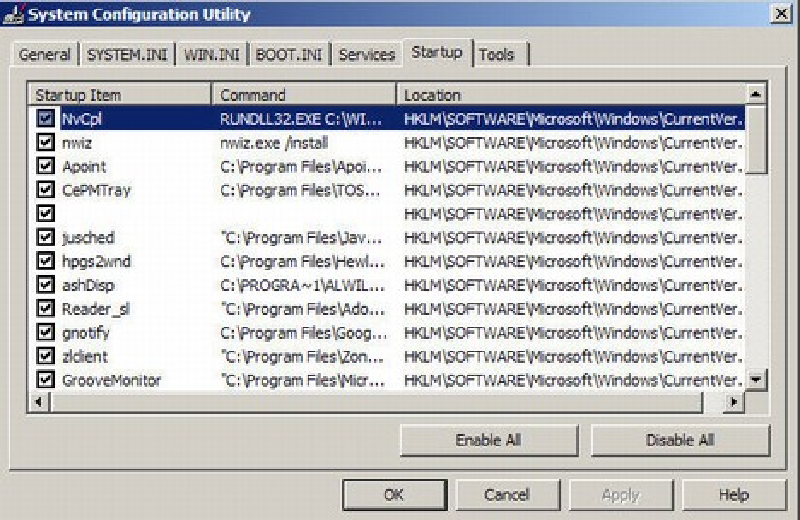

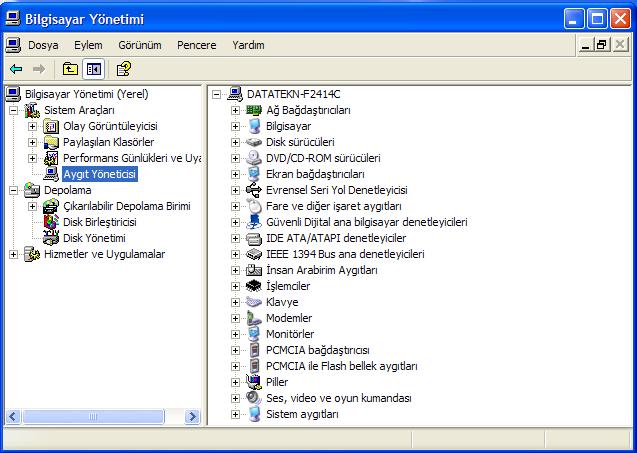

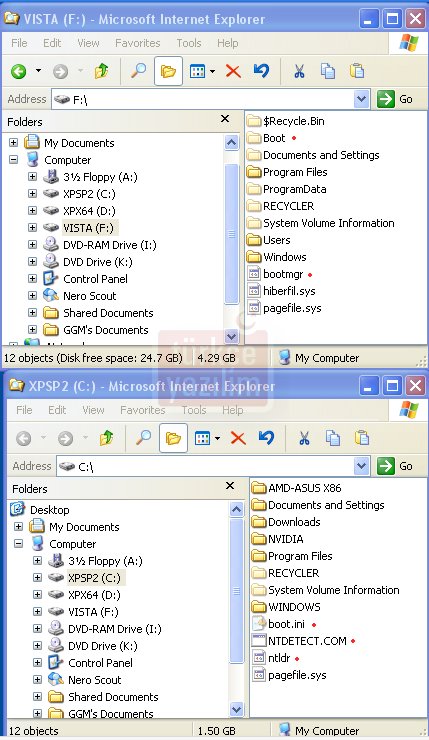
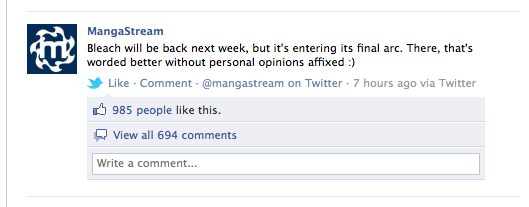
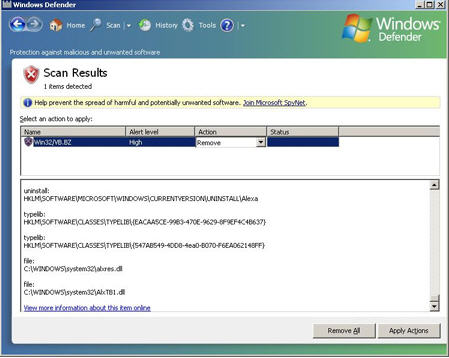
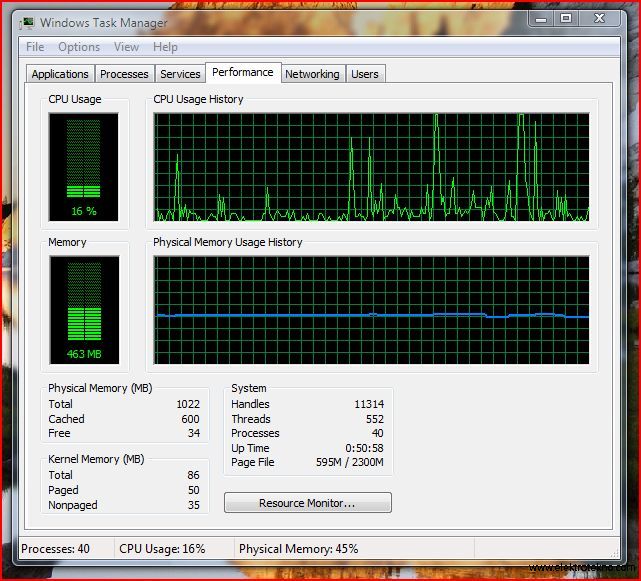
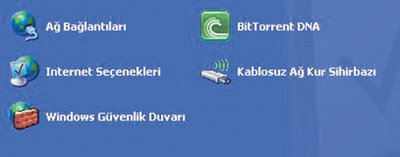
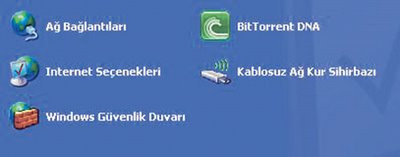 Dns Değiştirmek,XP Dns Ayarları,DNS ayarlamak,DNS nasıl değiştirilir,Dns değiştirme,Programsız DNS değiştirme
Dns Değiştirmek,XP Dns Ayarları,DNS ayarlamak,DNS nasıl değiştirilir,Dns değiştirme,Programsız DNS değiştirme










