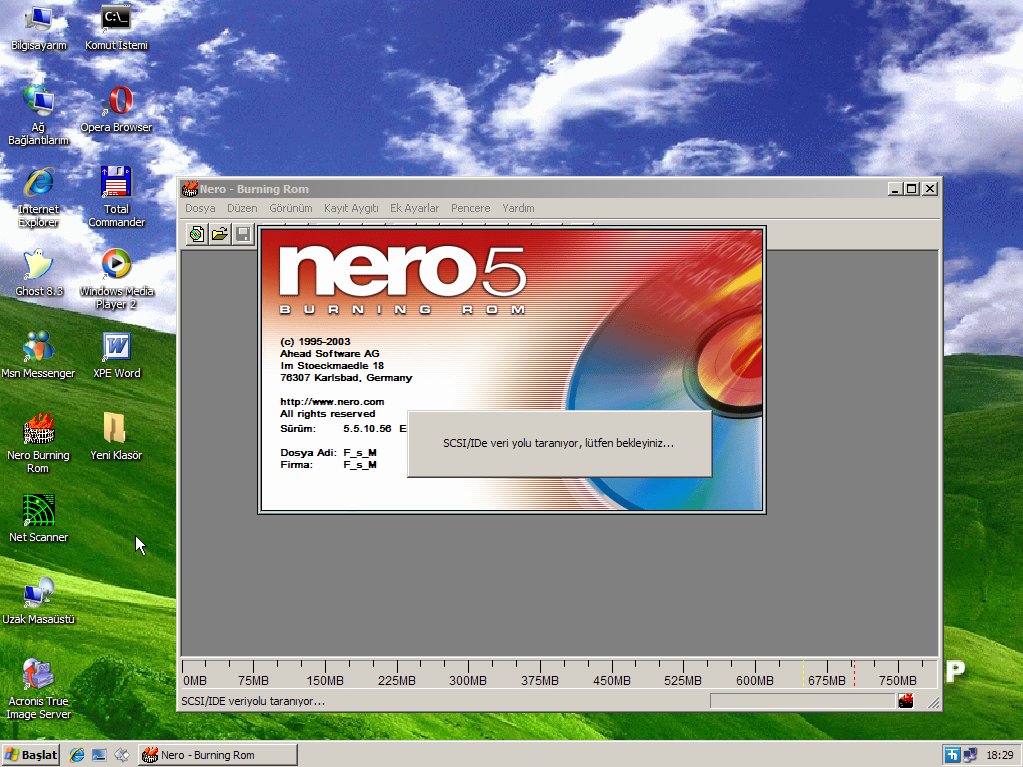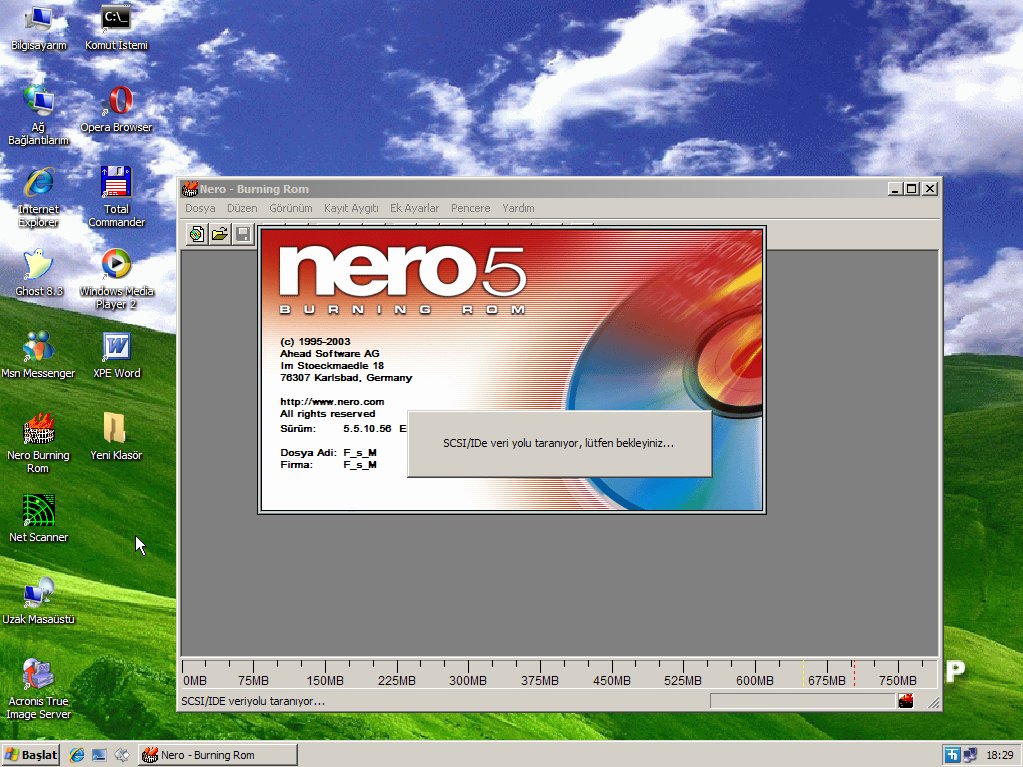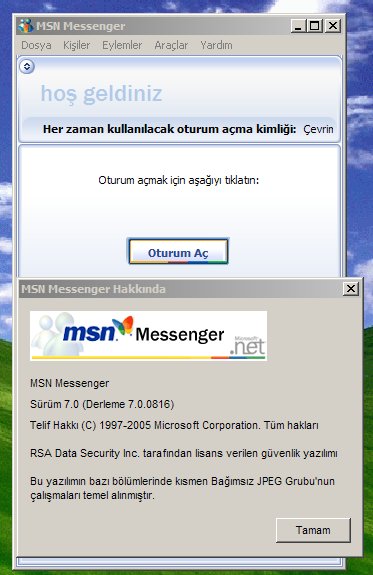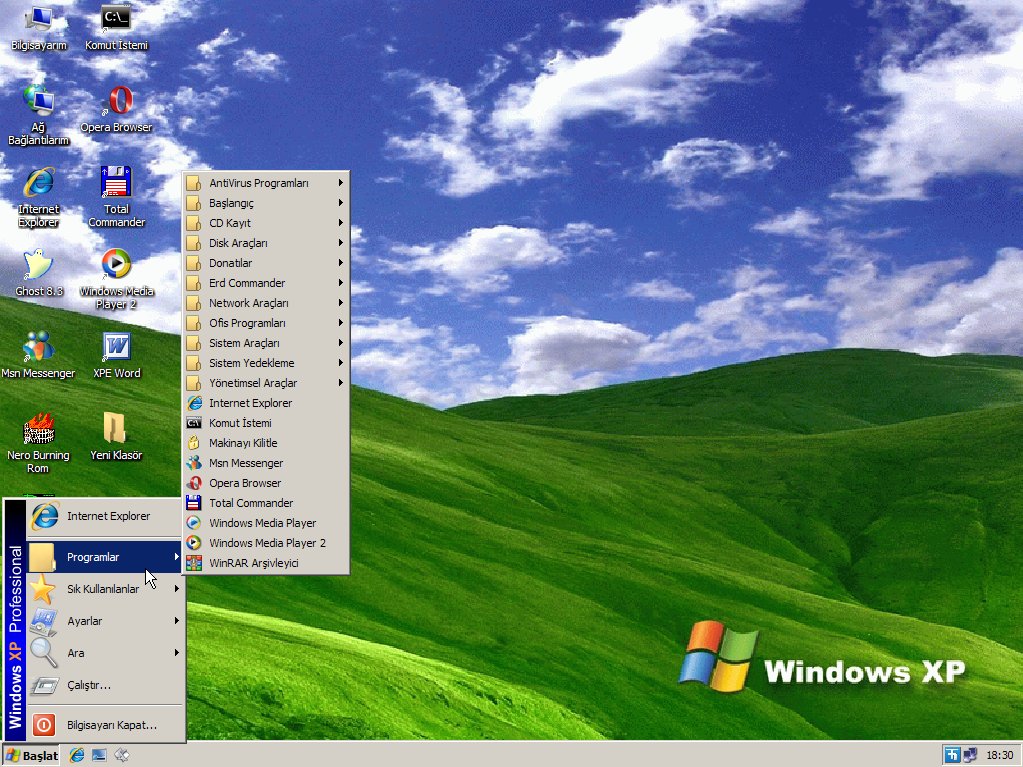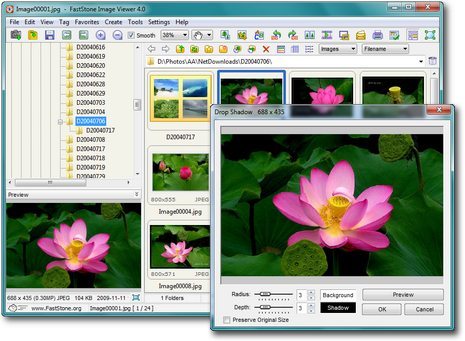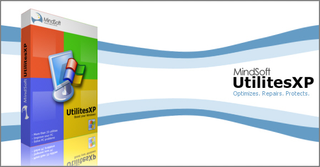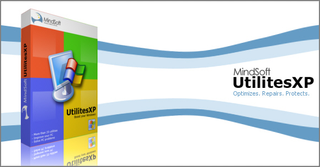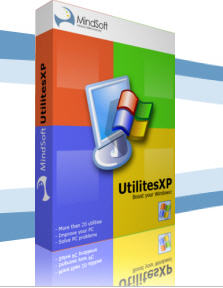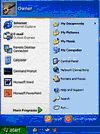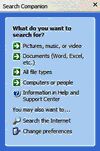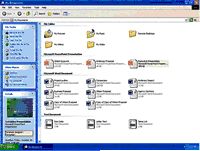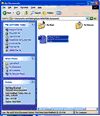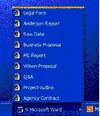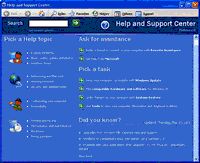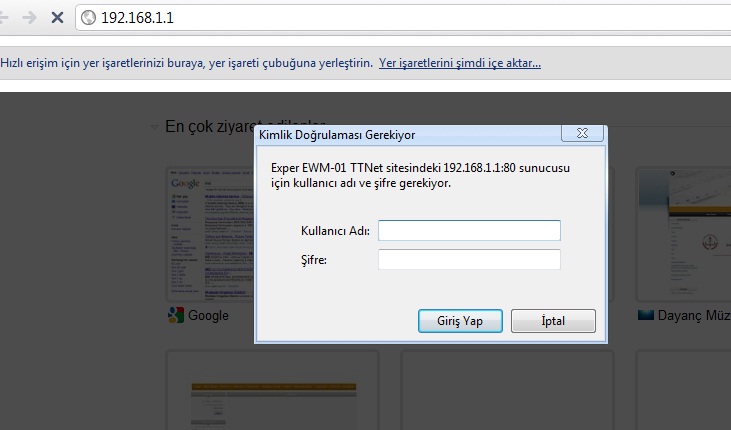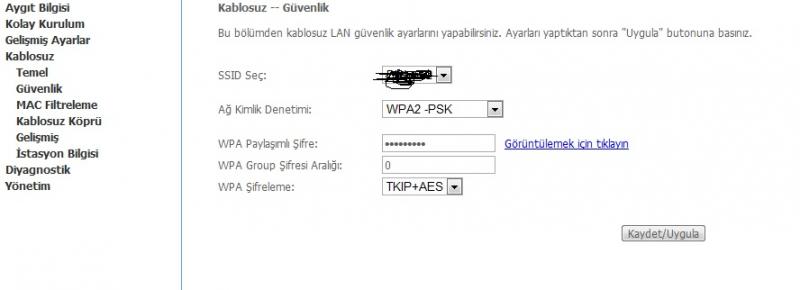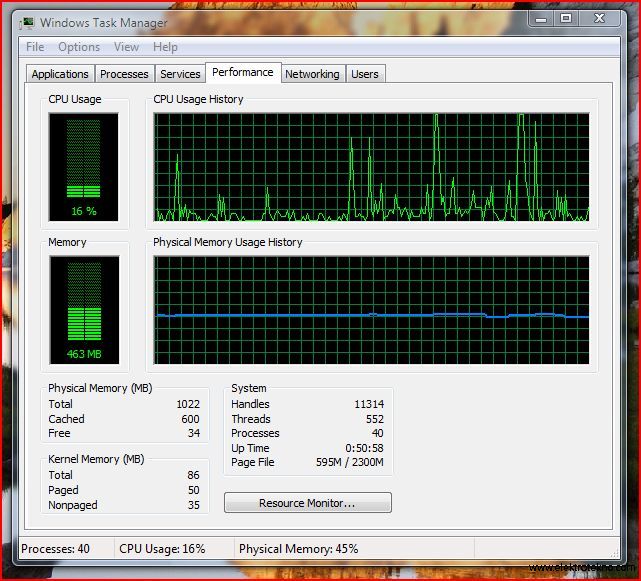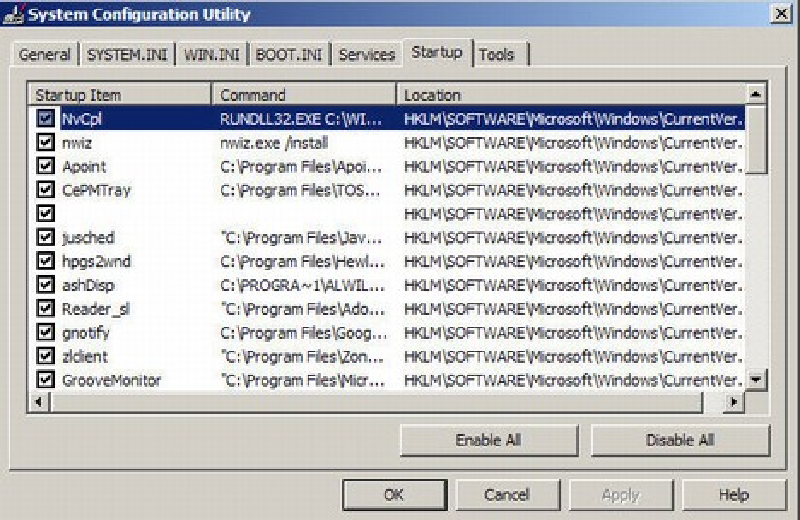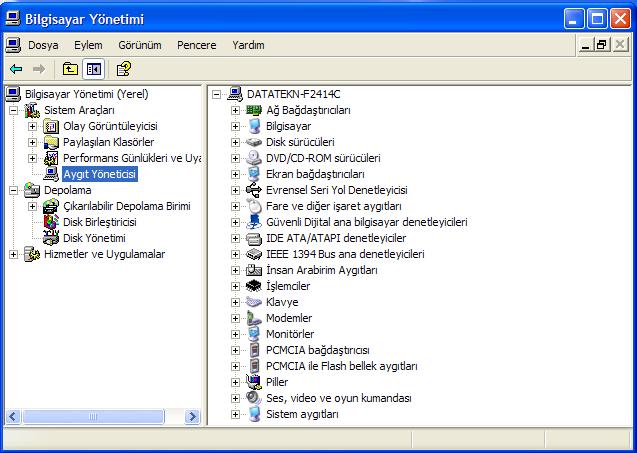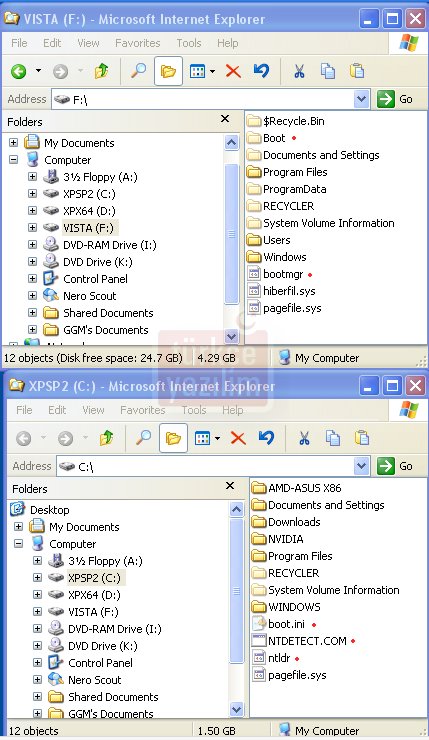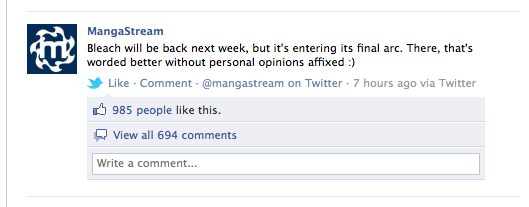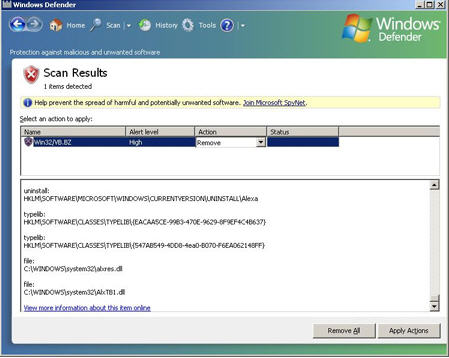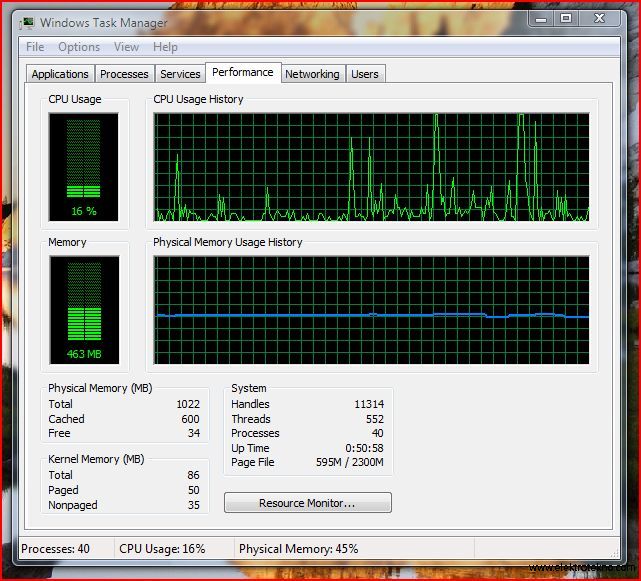Windows XP ‘ ye Genel Bakış
Akıllı Kullanıcı Arayüzü
Windows 2000′in temel özelliklerini sürdürürken, Windows XP yeni bir görsel tasarıma sahiptir. Ortak özellikler bir araya getirilmiş ve basitleştirilmiştir:
Birden Çok Kullanıcı Arasında Geçiş Yapmak
Bu özelliğin ad1 Fast User Switching’dir. Özellik herkesin bilgisayarı kendi bilgisayarıymış gibi kullanmasını sağlar. Sistemde oturum açmış diğer kullanıcıların oturumlarını kapatmalarına ya da diğer kullanıcının dosyalarını kaydetmelerine gerek duyulmadan, Windows XP Terminal Services teknolojisinin üstünlüklerini kullanır. Böylece kullanıcıların verileri birbirinden tamamen ayrı olarak korunmuş olur.
Windows XP Home Edition sürümünde bu özellik varsayım olarak kullanılır. Fast User Switching ayrıca Windows XP Professional’da da kullanılır. Fast User Switching özelliği bir bilgisayarın paylaşılmasını sağlar. Örneğin ahmet oyun oynamaktadır. Oturumunu kapatmadan Ayşe de bilgisayara kendi oturumunu açabilir ve başka bir uygulamayı çalıştırır. Bu sırada Ahmet’in oturumu diğer bir oturum olarak devam etmektedir.
Kullanıcılar arasında geçiş yapmak (switching) her kullanıcı için ayrı simgelerin kullanıldığ1 yeni ekranlarla desteklenmektedir.
Yeni Görsel Biçim
Windows XP daha fazla renklendirilmiş yeni görsel biçime ve temalara sahiptir.
Yeniden Tasarlanmış Start Mönüsü
Start menüsü kullanıcının çalışma biçimine göre yeniden tasarlanmıştır. İlk beş program önce görüntülenir.
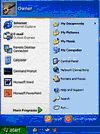
Şekil: Windows XP yeni Start mönüsü sık kullanılan uygulamalar1 gruplar.
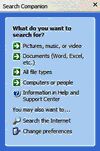
Arama Arkadaşı
Windows XP arama görevlerini gruplandırarak arama işlemini kolaylaştırmıştır.
My Documents
Kullanıcılar belglerini gruplayıp değişik özelliklerine göre depolayabilecekler. Örneğin tarihe göre ya da türüne göre gibi
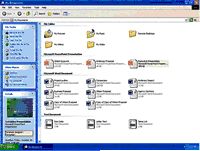
Şekil: Windows XP dosyaları gruplar halinde listeler.
Webview
Windows XP, dosyaları ve dosya adların1 yönetmek için Webview teknolojisini kullanır. Örneğin bir dosya ya da klasör seçilirse yapılacak işlemlerin seçildiği gibi, dosyanın Web sunucu üzerinde yayınlanması da yapılabilir.
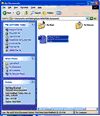
Şekil: Webview ile görevlere kolayca erişilir.
Dosya Gruplama
Windows XP masa üstü yönetimi kolaylaştırmak için ayn1 uygulamanın değişik örneklerini (oluşumlarını ) gruplamayı sağlar. Örneğin on tane Word dosyası için on tane göre çubuğu düğmesi yerine bir tane Word için onlan görev çubuğu menüsünde bütün Word dosyaları kullanılır.
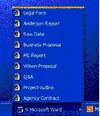
Şekil: Windows XP uygulamaları açtığı dosyaları görev çubuğu üzerinde gruplar.
Daha Gelişmiş Dijital Media Desteği
Windows XP sayısal görüntü işlemede yeni özelliklere sahiptir.
Windows Media Player 8
Windows XP Windows Media Player 8′ı kullanır. Windows Media Player 8, CD ve DVD playback, jukebox yönetimi ve kayıt, audio CD, Internet radio playback, ve media transfer gibi yaygın dijital medya işlemlerini yapabilmektedir. Windows Media Player 8 yeni özelliği DVD video playback özelliğine sahiptir. MP3 dosyalarını CD-PC arasında kopyalanmasını ve dönüşümünü sağlar.
Windows Media Player 8 şu özellikleri içerir:
• Dijital yayınlara destek: Analog ve dijital TV (HDTV dahil)’leri destekler.
• Hızlı Video Dönüşümü: Standart MPEG-2 video hızlandırma işlemi DirectX® API’ler sayesinde daha hızl1 ve düzgün çalışmaktadır.
• Daha fazla ses kartı desteği: Örneğin Dolby Digital.
Windows Movie Maker
Windows Movie Maker version 1.1, Windows Media capture ve dosya yaratmak için temel işlevleri yerine getirir. Bilgisayarınız video capture donanımına sahip değilse bile uygulamanın diğer bütün non-video capture ile ilgili özellikleri sisteminizde yer alan diğer dosyaları kullanabilir.
Windows Movie Maker değişik pratik kullanımları vardır. Örneğin kendi video arşivinizi bir PC’nin üzerine kaydedebilirsiz. Film ve klipler hazırlamak gibi.
Dijital Fotoğraf Desteği
Windows XP ile dijital fotoğraflarınızı Web üzerinde yayınlamak ve e-mail olarak göndermek için yeni olanaklara sahip olacaksınız. Bunların başında sıkıştırma, zoom gibi işlemler gelir.
Daha İyi Uygulama ve Aygıt Uyumluluğu
Windows 2000 gibi, Windows XP’de kuruluş ve yapılandırma işlemlerini kolaylaştırmaktadır. Windows XP, Windows 2000 tarafından tanınmayan yüzlerce yeni aygıtı Plug and Play listesine eklemiştir. Ayrıca Universal Serial Bus (USB), IEEE 1394, Peripheral Component Interface (PCI), ve diğer ver yolları için gelişmiş desteğe sahiptir.
Geliştirilmiş Aygıt Kurulumu
Aygıtların kurulumunda ve yapılandırılmasında birçok yeni özellik getirilmiştir:
• AutoPlay: Bu özellik yeni aygıta kolayca bağlanmamızı sağlar. Windows XP, içeriği kontrol ederek ilgili aygıta bağlanır. Örneğin içeriğin resim olması durumunda ona uygun olan aygıtı ve uygulamay1 başlatmak gibi.
• Windows XP Uninstall: Windows 98′den terfi durumunda, uygulamaların iyi çalışmaması durumunda Windows XP uninstall edilebiliyor. Ancak bu özellik Windows NT® Workstation 4.0 ya da Windows 2000 Professional işletim sistemlerinden yapılan terfi işlemlerinde geçerli değildir. Yalnızda Windows 98 ve Me’den terfi için geçerlidir.
Yeni Donanım Teknolojilerine Destek
Windows XP ayrıca birçok yeni donanım teknolojilerine destek sağlar:
• Web tarayıcı, güç yönetimi ve multimedya fonksiyonlarına sahip Expanded PS/2 ve USB arabirimine sahip klavyeler.
• Sayısal VHS kaydediciler gibi, IEEE 1394 arabirimine sahip yeni audio/visual (A/V) aygıtları.
• Yeni USB mikrofonları.
• Kablosuz (Wireless) network aygıtları.
• Yüksek çözünürlüklü ekran desteği.
• Intel Itanium 64-bit processor desteği. Microsoft bu işlemci için Windows XP’nin 64-bit sürümünü geliştirmiştir.
DVD ve CD Desteği
Günümüzde CD ve DVD’lerin yaygın kullanımı nedeniyle Windows XP’de bu özellikler geliştirilmiştir. Windows XP, DVD-RAM sürücülerine yazmayı ve okumayı doğrudan destekler. Universal Disk Format (UDF) 2.01, DVD video ve DVD-ROM diskleri destekler.
Uygulama Uyumluluğu
Windows XP Microsoft işletim sistemlerini bir araya getirirken; kişisel ve (Windows 95, Windows 98, and Windows Millennium) kurumsal (Windows NT, Windows 2000) işletim sistemleri üzerinde çalışan bütün uygulamaları da desteklemeyi taahhüt etmektedir. Windows XP Windows 9x üzerinde çalışan 1,000 uygulamayı ve Windows 2000 üzerinde çalışan hemen her uygulamayı XP üzerinde çalıştırabilmektedir.
Windows eski versiyonları için geliştirilen uygulamalar Windows XP’de çalışmaz. Ancak Windows XP’de uygulama modu, isteğiniz uygulamaya göre ayarlanabilir. Örneğin Windows XP, Windows 95 gibi çalışabilir.
COM ve DLL İzolasyonu
Windows XP, Windows altında “WinSxS” (Windows Side-by-Side) adlı yeni bir klasöre sahiptir. Bu alanda Windows XP bileşenlerinin versiyonları saklanır. Bu bilgileri Dynamic Link Libraries (DLL) (DLL cehenenmi). sorunlarını çözmek için kullanılır. Bileşenlerin değişik versiyonları bu klasörde saklanır. Windows XP, Win32® API bileşenlerinin ve uygulamaların bileşenin doğru versiyonunu kullanmasını sağlar.
Dosya ve Yazdırma Servisleri
Bu alandaki bazı yenilikler şunlardır:
WebDAV-Verilerle Internet Üzerinde Çalışmak
Windows XP belgelerin Internet sunucuları üzerinde yayınlanması ve daha sonra güncelleştirilmesini sağlar. Bu işlem WebDAV (Web Digital Authoring & Versioning) teknolojisi kullanılarak yapılır. Dosya erişimi http protokolüyle yapılır. Windows XP bir WebDAV yönlendiricisine sahiptir. Bu sunuculara tıpkı yerel ağ üzerinden erişir gibi Internet üzerinden erişmeyi sağlar.
Eski dosya paylaştırma sisteminde kullanılan protokollerle veriler yerel ağ üzerinde paylaştırılırken, WebDAV ile Internet protokolleri kullanılır ve verilere Internet üzerinde (her yerden) erişim sağlanır. WebDAV verilere her yerden erişime izin verir.
Disk Defragmenter Gelişmeleri
Bildiğimiz Disk Defragmenter, Windows XP’de geliştirilmiştir. Deneyimli kullanıcılar System Tools içindeki Scheduled Tasks özelliklerini kullanarak disk birleştirme işlemini zamana bağlayabilirler.
Offline Dosya Veritabanını Şifrelemek
Windows XP’de Offline Files veritabanının şifrelenmesi için seçeneğe sahibiz. Bu işlem ayrıca Client-side Cache (CSC) olarak da bilinir. Bildiğimiz gibi Windows 2000 saklanan offline dosyalar şifrelenemiyor. Windows XP yerel saklanan dosyaların güvenliği sağlamak için şifreleme sağlar. Bu özellik bütün offline veritabanının şifrelenmesini ve şifresinin açılmasını destekler. Ancak bu işlemleri yapmak için yönetici hakları gerekir.
Offline dosyaları şifrelemek için:
My Computer simgesinde Tools mönüsü altında Folder Options seçilir.
Offlline Files sekmesinde “Encrypt offline files to secure data” seçeği işaretlenir.
FAT32 on DVD-RAM
Bu özellik, DVD-ROM üzerinde 32-bit FAT32 volümlerin tanınmasını ve formatlanmasını sağlar. Bu format türüne süper-floppy denir.
NetCrawler İle Printer Erişimi
NetCrawler ile yapılan yazıcı erişimlerinde ağ üzerindeki ve bütün yazıcılar otomatik olarak bulunur ve kurulurlar. Böyle yeni başlayan kullanıcıların ağ yazıcılarını yapılandırmaları sorunu ortadan kalkmıştır.
NetCrawler Windows XP Home Edition ve Windows XP Professional kurulumunda ve bir workgroup modunda çalışılıyorsa varsayım olarak kurulur. Domain ortamında bu servis kurulmaz.
Fax Paylaşımı
Fax Sharing servisi fax kartını kullanarak faks göndermeyi ve almayı sağlar. Microsoft Outlook ile birlikte faks gönderilebilir.
Geliştirilmiş Ağ ve İletişim Özellikleri
Bu alandaki bazı yenilikler şunlardır:
Universal “Plug and Play”
Yeni Plug and Play özellikleriyle Windows XP üzerinde aygıtların, kurulumu ve yapılandırılması daha kolay bir hale gelmiştir. Universal Plug and Play özelliği ağ aygıtlarının da kolayca tanımlanmasını sağlar. Universal Plug and Play ile bir aygıt otomatik olarak tanınır ve ağa katılır.
Universal Plug and Play’in kapsamı daha çok evlerdeki aygıtların tanınması gibi konuları kapsar. Universal Plug and Play standart TCP/IP ve Internet protokollerini kullanır.
Internet Connection Sharing
Windows 98 ile gelen bu özellik Internet Connection Sharing (ICS) iki bilgisayarın tek bir dial-up bağlantı kullanarak Internet’e bağlanmasını sağlar.
Home Networking Wizard
Home Networking Wizard ağ yapılandırmasını ve Internet Connection Sharing’i otomatikleştirir. Protokollerin yapılandırıması hakkında bilgi olmadan birden çok bilgisayarın bir yerel ağ oluşturması sağlanır.
Home Networking Wizard ile yapılacak işlemler:
• Ağ üzerindeki bilgisayarların kolay adları olabilir: “Benim Bilgisayar.
• Internet Connection Sharing, Internet Explorer ve Personal Firewall yazılımlarını otomatik olarak kurar ve yapılandırır.
https://www.ekinoxcomputer.net/genel/windows-xp-nedir-genel-bakis.html
• Ağ bağlantısı otomatik olarak tanır.
• DHCP allocator ile ağ yapısını tanır ve gerekli ayarları güncelleştirir.
Network Bridging
Kişisel kullanıcılar (ev kullanıcıları) farklı ağ ortamlarına bağlanmak isterler. örneğin kendi bilgisayarından bir kablosuz ağa girmek isteyebilir. Bunun gibi diğer bir sunbet (network) bağlanmak isteyenlerin işini kolaylaşrtırmak için Microsoft Windows XP bir media-access control (MAC) bridge bileşenine sahiptir. Bu bileşen ağ segmentlerini Spanning Tree Algorithm (STA) ile birbirine bağlar. Bir bridge, iki ya da daha fazla fiziksel ağı birbirine bağlayan bir ağ aygıttır. Ağ üzerindeki aygıtları listeler ve gönderilen verilerin adreslerini kontrol eder. Köprülerin ana kurulum metodu Home Networking Wizard’dır. Ayrıca istenirse manuel olarak da yapılandırılabilir:
Help ve Destek Servisleri
Windows XP’de yardım ve destek görevleri Help and Support Services Center olarak bir araya getirilmiştir. Yeni yardım ve destek arabiriminde Remote Assistance, otomatik güncelleştirme işlemleri, online Help ve diğer araçlar yer almaktadır
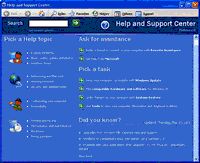
Şekil: Windows XP help ve desteğe tek bir yerden erişim sağlar.
Remote Assistance ile Yardım Almak
Remote Assistance kullanıcılara uzaktan yardım etmeyis sağlar. Remote Assistance’ı kullanmanın en kolay yolu MSN® Messenger’ı kullanmaktır. Remote Assistance ayrıca e-mail aracılığıyla da başlatılabilir.
Sorun Giderme Araçları
System Configuration Utility, Windows’un yapılandırılmasındaki sorunların belirlenmesinde kullanılır. System Configuration Utility ayrıca sistem sorunlarını çözmeye başlamadan önce sistem dosyalarının bir kopyasının alınmasını da sağlar. Sistem dosyalarının yedeği sorun giderme sırasında yapılan değişikliklerden geri dönülmesini sağlar.
Gelişmiş Mobil Özellikleri
Windows XP yeni mobil özelliklere sahiptir:
Güç Yönetimi
Windows 2000′de olduğu gibi Windows XP’de de güç yönetimi (power management) Advanced Configuration and Power Interface (ACPI) özellikleri üzerine kuruludur.
Yeni güç yönetimi özelliklerinden bazıları şunlardır:
• İşlemci gücünün kontrolü: Düşük CPU hızında çalışmak işlemcinin daha az elektrik harcamasını sağlar.
• CardBus Wake-on-LAN. Windows XP, CardBus Wake-on-LAN teknolojisini destekler. Bu teknoloji ile Stand By modundaki notebook bilgisayarlar, güncelleştirme işlemleri için uyandırılabilirler.
Diğer Mobil Özellikleri
• Birçok Network İçin Yapılandırma: Notebook bilgisayarını evde ve şirkette kullananlar için değişik networklere bağlanmak için zorluk çekmemeleri için Windows XP yeni yapılandırma özelliğine sahiptir.
• Connection Manager İçin Sık Kullanılanlar: Favorites özelliği Connection Manager için düzenlenir ve birçok arama seçeneklerinden birisinin seçilmesini sağlar. Değişik yerlerden dial-up bağlantı yapıyorsanız Connection Manager değişik bağlant1 ayarlarını yapar.
Remote Desktop
Remote Desktop teknolojisi Terminal Services üzerine kuruludur. Remote Desktop kullanarak uzaktaki bir bilgisayar üzerindeki uygulamaları çalıştırabilirsiniz.
Remote Desktop işlemi Windows 2000′den de bildiğimiz Remote Desktop Protocol (RDP) protokolü ile sağlanır. RDP, ISDN, DSL ve VPN gibi birçok TCP/IP bağlantısı üzerinde çalışır.
Güvenilirlik (Reliability) Konusunda Gelişmeler
Windows XP güvenlilirlik olarak da bazı yeniliklere sahiptir:
Driver Rollback
Bu özellik aynı Last Known Good Configuration gibi sistemi önceki haline döndürmeyi amaçlar. Bir sürücü güncelleştirildiğinde eski sürücünün bir kopyası özel bir dizine kopyalanır. Yeni sürücü çalışmazsa o zaman eski sürücü geri yüklenir.
System Restore
System Restore sistemi oluşan bir sorundan önceki durumuna götürür. System Restore sistemi izler ve uygulamalar üzerindeki değişiklikleri de kaydeder. Windows XP, System Restore sayesinde belli noktaralara geri döner. Örneğin bir uygulamanın kurulmasından önceki ana geri dönmek. Bu özelliğe Windows Me de sahiptir.
Dynamic Update
Dynamic update, uygulamaların ve sürücülerin güncel kalmasını sağlar. Windows XP çıkış tarihinden bir süre kurulduğunda (değişiklikler geçirdikten sonra) kurulum sırasında Dynamic Update option seçeneği seçilerek kurulum programının güncel Windows XP dosyalarını download etmesi sağlanır.
AutoUpdate
AutoUpdate seçeneği güncellemelerin otomatik olarak yapılmasını sağlar.
Windows Update
Windows Update, Windows XP’nin service packs, device drivers ve diğer güncellemelerin yapıldığı ana yerdir. Örneğin yeni bir aygıtı yükleyecekseniz, Plug and Play yeni sürücüyü yerel bilgisayar üzerinde arayacaktır. Bu durumda bilgisayarını Internet’e bağlıysa sürücü Internet üzerinde bulunup yüklenecektir.
Güçlü Güvenlik Özellikleri
Bu alandaki bazı özellikler şunlardır:
Internet Connection Firewall
Windows XP Internet güvenliğini yerleşik bir yazılım olan Internet Connection Firewall ile sağlar. Internet Connection Firewall, bilgisayarı Internet üzerinden gelecek ataklara karşı korumay1 amaçlayan dinamik bir paket filtresidir. Internet Connection Firewall etkinleştirildiğinde izinsiz bütün bağlantılar engellenir.
Internet Connection Firewall, Local Area Network (LAN), Point-to-Point Over the Ethernet (PTPOE), Virtual Private Network (VPN) ve Dial-up bağlantılar için kullanılabilir. Internet Connection Firewall ayrıca portların ve kaynakların incelenmesini engeller.
Kısıtlama İlkeleri
Windows XP’de düzenlenen yazılım kısıtlama ilkeleri virüsler gibi kötü etki yapacak yazılımların sisteme zarar vermesi engellenir.
64-Bit Desteği
64-bitlik Windows XP versiyonu Intel Itanium 64-bit (IA-64) işlemcisini desteklemek için geliştirilmiştir. Bazı teknik özellikler dışında 64 bitlik Windows XP, 32-bitlik versiyonun bütün özelliklerine sahiptir. 64-bit versiyon ayrıca 32-bit uygulamaların da çoğunu WOW64 32-bit alt sistemiyle destekler.
www.ekinoxcomputer.net
Windows XP 64-Bit Edition yeni Win64™ API üzerine kurulmuştur. 32-bit sistemlerle karşılaştırıldığında bu sistemleri daha çok veriyi daha hızl1 işleyebilecek özelliklere sahiptir.
8 TB sanal belleği destekler. Windows XP 64-Bit Edition özellikle mühendislik uygumalarında, grafik animasyon uygulamalarında kullanılır.
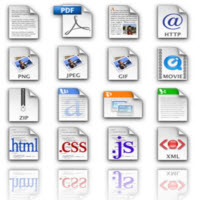
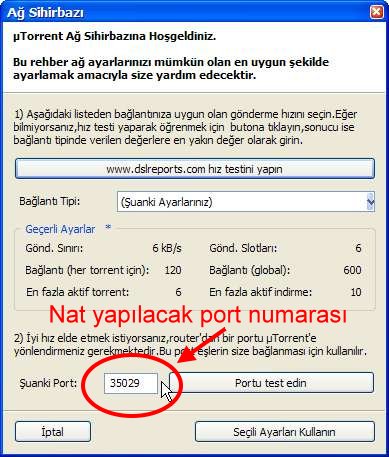

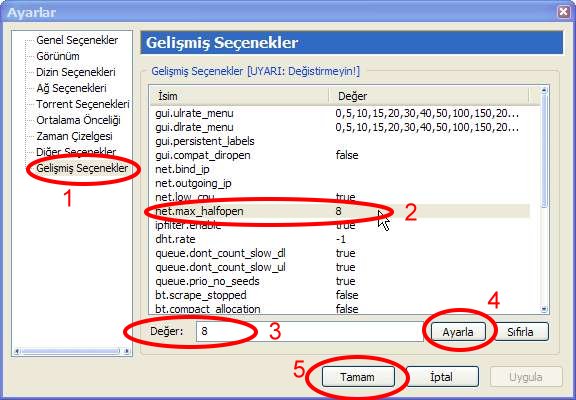
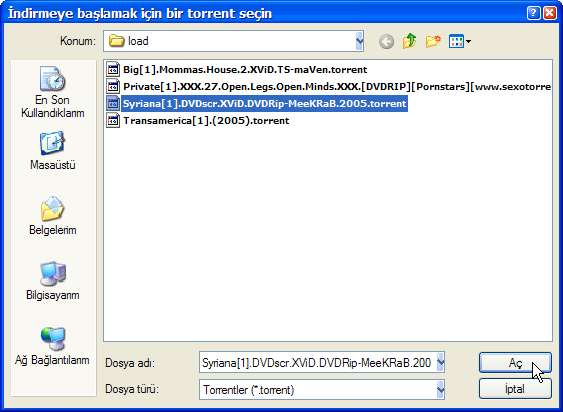
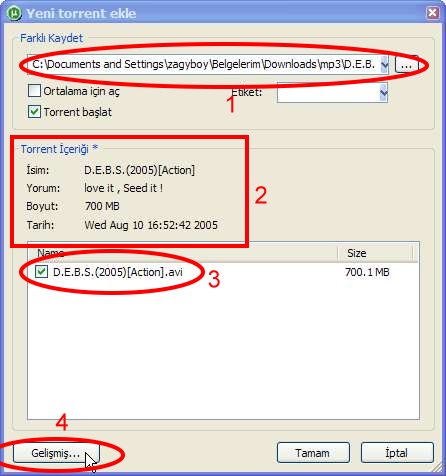
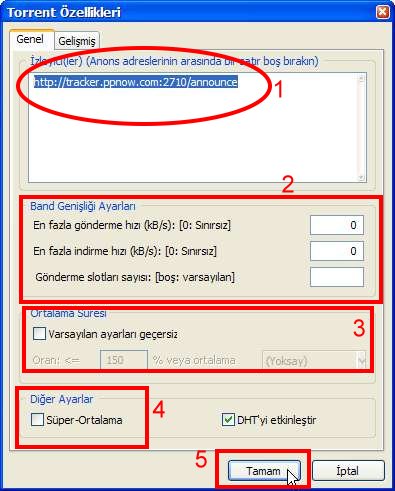
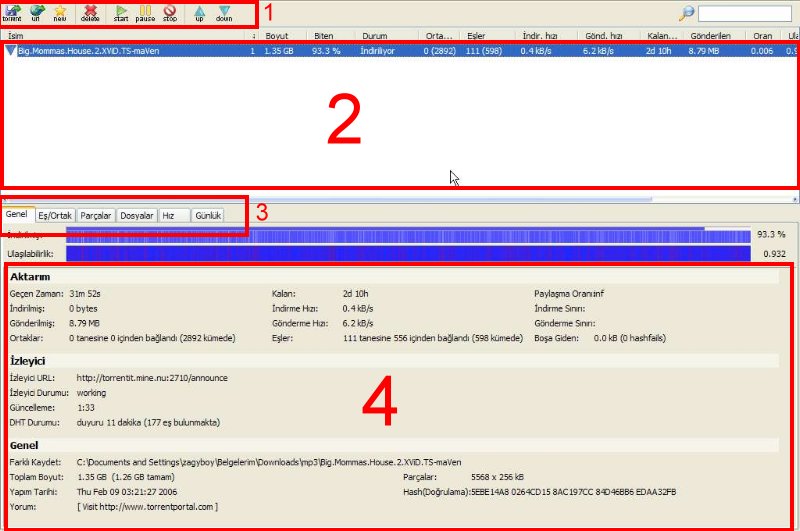
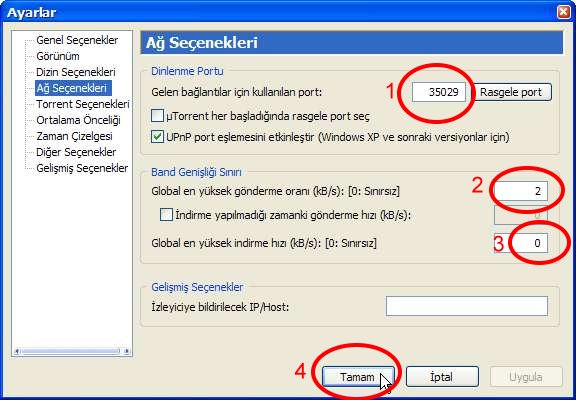
 utorrent
utorrent